"Давайте побеспокоимся об устранении проблемы, а не о вине"
Брэндон Малл
Обновление драйверов - это, несомненно, проверенный способ обеспечить безошибочный компьютер. Поэтому вы должны любыми способами придерживаться этой здоровой привычки.
И тем не менее, все мы знаем, что редко бывает так просто. На практике вы можете столкнуться с сообщением «Программное обеспечение AMD перестало работать» при попытке обновить драйверы. На эту проблему нельзя закрывать глаза: например, она может привести к случайному потемнению экрана ноутбука Asus или даже к полному безразличию к вашим командам.

Очевидно, что описанная выше ситуация должна кому-то показаться ужасной. Фактически, ваше программное обеспечение чрезвычайно уязвимо для проблем с драйверами и может отказываться работать должным образом. Хорошо то, что данная проблема устранима на 100%. А поскольку на вашем компьютере нет места для ошибки, вот наши 6 проверенных советов о том, как исправить программное обеспечение, которое перестало работать в Windows 10:
1. Используйте специальный инструмент.
Чтобы вернуть своих водителей в нужное русло, подумайте о том, чтобы поручить эту работу профессионалу. Например, с помощью Auslogics Driver Updater всего одно нажатие одной кнопки, скорее всего, устранит проблему «Программное обеспечение AMD перестало работать» и исправит черный экран ноутбука Asus. Так почему бы не попробовать этот метод?
2. Используйте диспетчер устройств.
Другой способ автоматизировать процесс обновления драйверов подразумевает использование встроенного средства Диспетчер устройств. Вот что вам следует сделать:
- Нажмите сочетание клавиш с логотипом Windows + X на клавиатуре.
- В меню выберите Диспетчер устройств.
- Найдите свое устройство (например, видеокарту AMD) и щелкните его правой кнопкой мыши.
- Выберите вариант обновления программного обеспечения драйвера. Настройте мастер для поиска необходимого драйвера в сети.
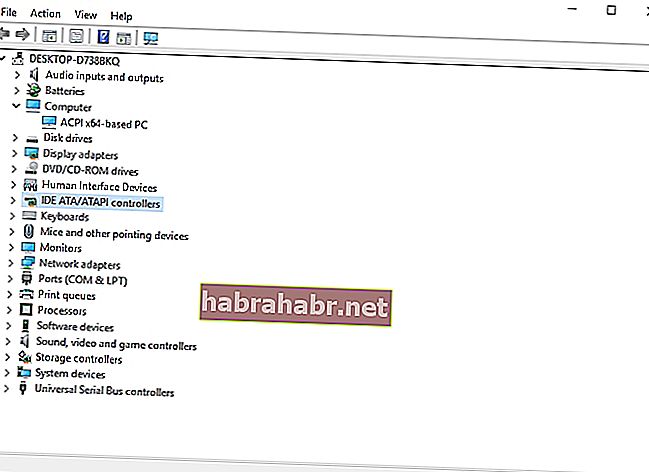
3. Обновите драйверы вручную.
Хотите решить проблемы с драйверами самостоятельно? В этом случае вы должны знать точные сведения о проблемном устройстве и последнюю версию драйвера, рекомендованную производителем для него. Начните поиск с веб-сайта поставщика. Убедитесь, что вы загрузили правильный драйвер, так как установка неподходящего программного обеспечения драйвера может вызвать многочисленные проблемы с производительностью.
4. Переустановить проблемный софт
Современные приложения, как правило, очень сложные, что делает их склонными к ошибкам. Собственно, это может быть ваш случай. Попробуйте переустановить приложение, которое изо всех сил пытается работать в Win 10, чтобы начать все сначала:
- Щелкните значок Windows на панели задач, чтобы открыть меню «Пуск».
- На правой панели нажмите Панель управления.
- Перейдите в "Программы". Щелкните «Программы и компоненты».
- Найдите проблемное программное обеспечение. Щелкните Удалить.
- Подождите, пока программа не будет удалена. Закройте панель управления.
- Перезагрузите компьютер и запустите программу установки для удаленного программного обеспечения.
- Установите желаемое программное обеспечение на свой компьютер и используйте диспетчер устройств или средство обновления драйверов Auslogics, чтобы проверить, обновлены ли его драйверы.
Если описанные выше манипуляции оказались безрезультатными, продолжайте работать дальше - ниже есть не менее двух эффективных исправлений вашей проблемы.
5. Исправьте реестр.
Проблемы с реестром - довольно частая причина того, что программное обеспечение не работает в Windows 10. Это означает, что реестр Windows требует восстановления. Проблема в том, что ваш системный реестр чувствителен: вы можете испортить его с помощью крошечной ошибки и, таким образом, повредить вашу Windows.
Короче говоря, можно, хотя и очень рискованно, восстановить реестр Windows вручную. Если вы опытный пользователь ПК или технический эксперт, вы можете бросить вызов самому себе. Тем не менее, не забудьте сделать резервную копию ваших файлов перед любыми выходками, связанными с реестром: одно неверное движение, и все может пойти наперекосяк и заставить ваши драгоценные документы исчезнуть в воздухе.
Чтобы избежать безвозвратной потери данных, сохраняйте файлы на внешнем запоминающем устройстве или в облачном решении. Вы даже можете перенести их на другой ноутбук, на всякий случай.
В любом случае, если ставки высоки, мы рекомендуем вам использовать бесплатную утилиту Auslogics Registry Cleaner: она тщательно просканирует ваш реестр на наличие проблем и тщательно удалит недействительные записи и поврежденные ключи.
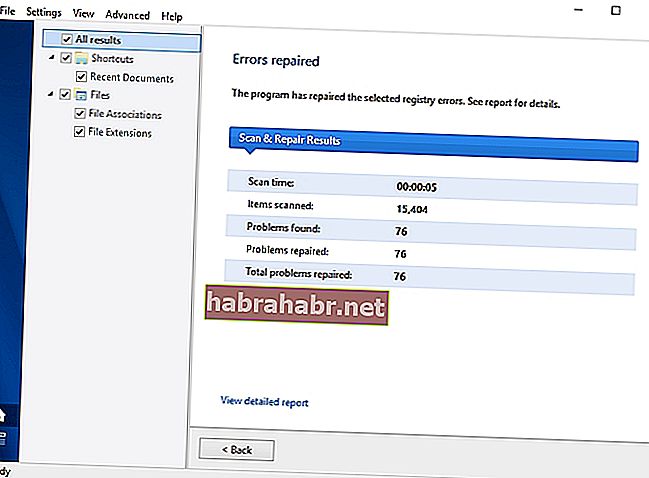
6. Просканируйте свой компьютер на наличие вредоносных программ.
Если все вышеперечисленные методы не помогли, возможно, дело в вредоносном ПО. Существуют определенные явные признаки заражения вредоносным ПО, сбои программного обеспечения и проблемы с драйверами, которые являются главными из них.
Итак, если ваш компьютер продолжает вести себя странно, пора выполнить полное сканирование системы. Для этого можно использовать сторонний антивирус. Однако вы можете с таким же успехом использовать встроенное решение: Защитник Windows может отслеживать и уничтожать вредоносные программы благодаря внимательности разработчиков Microsoft.
Вот как можно запустить Защитник Windows в Windows 10:
- Щелкните значок с логотипом Windows.
- Перейдите к шестеренке настроек и нажмите на нее.
- Перейдите в раздел Обновление и безопасность. Щелкните Защитник Windows.
- Откроется экран Защитника Windows. Щелкните Открыть Защитник Windows.
- Вы попадете в окно Центра безопасности Защитника Windows.
- Перейдите на левую панель и щелкните значок щита.
- Выберите Расширенное сканирование. Выберите вариант полной проверки.
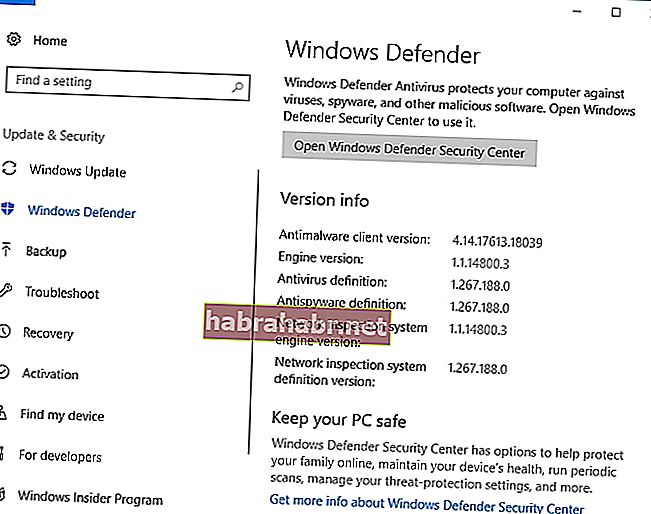
Кроме того, имейте в виду, что использование мощного антивирусного пакета в тандеме с вашим основным антивирусным продуктом принесет вам много пользы. И вот вам почетное упоминание: Auslogics Anti-Malware вооружена до зубов и имеет самые изощренные и разрушительные средства защиты от вредоносных программ, чтобы уничтожить угрозы, о существовании которых вы даже не подозревали.
Мы надеемся, что вы решили проблемы с программным обеспечением. Вы можете поделиться этой статьей с теми, кто столкнулся с подобными проблемами.
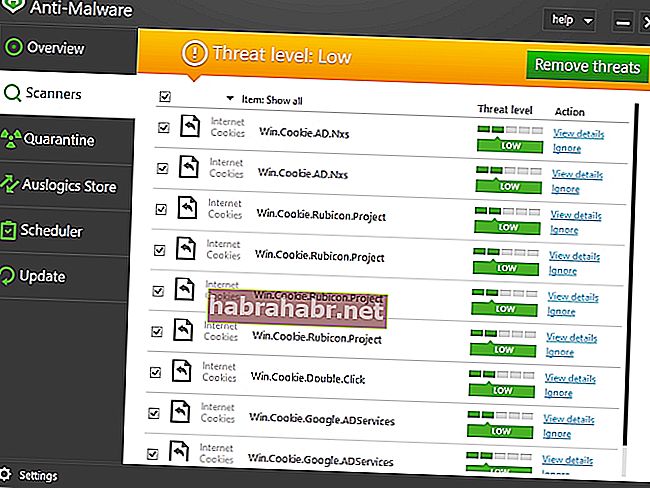
PS
Всегда обновляйте свое программное обеспечение - в противном случае ваши приложения развалятся из-за пренебрежения, вызывая сбои и ошибки в Windows 10.
Наши советы вам помогли?
Ждем ваших комментариев!
