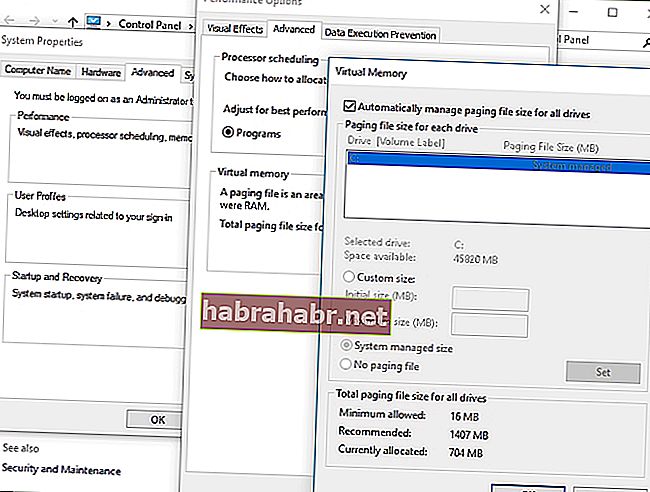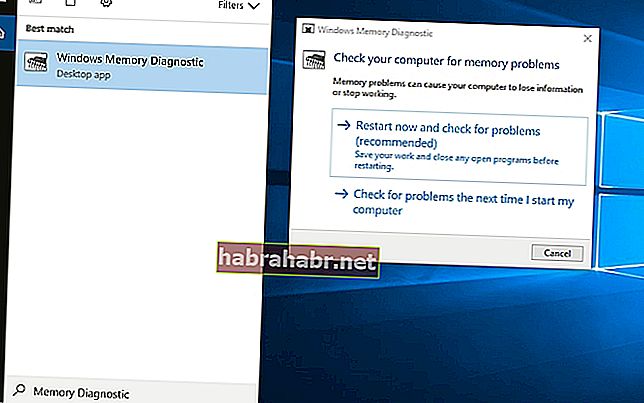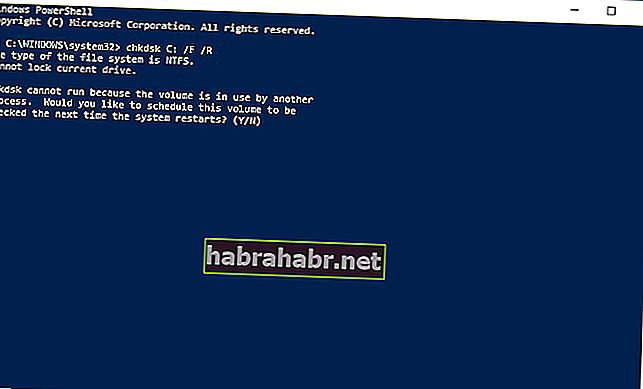Ошибки синего экрана смерти (BSOD) стали обычным явлением для компьютеров с Windows. К настоящему времени многие пользователи не паникуют при виде одного. Итак, когда вы видите сообщение KERNEL_DATA_INPAGE_ERROR на своем ПК, знайте, что вы не одиноки. Нет причин бояться этой ошибки, потому что ее еще можно исправить. В этой статье мы научим вас, как исправить проблему BSOD ЯДРА DATA INPAGE ERROR BSOD на вашем компьютере.
Есть несколько способов устранить ОШИБКУ ВХОДА ДАННЫХ ЯДРА в Windows 10, и мы перечислили их ниже. Необязательно пробовать их все. Просто ищите решения, пока не найдете то, которое поможет вам полностью избавиться от ошибки.
Примечание. Вам необходимо войти в систему на пораженном компьютере. Если ошибка мешает вам сделать это, выполните полную перезагрузку, затем войдите в безопасный режим, прежде чем пробовать решения ниже.
Решение 1. Проверка на вирусы
Возможно, проблема вызвана файлами или программами, зараженными вирусом. Итак, чтобы устранить ОШИБКУ ВХОДА ДАННЫХ ЯДРА в Windows 10, мы рекомендуем сканировать компьютер на наличие вирусов. Конечно, вы можете использовать Защитник Windows для выполнения этой задачи. Однако, если вам требуется более полное и надежное сканирование, мы рекомендуем использовать Auslogics Anti-Malware. Этот инструмент обнаруживает элементы, которые ваш антивирус может пропустить. Более того, он защищает вас от вредоносных программ, которые могут поставить под угрозу безопасность ваших данных.
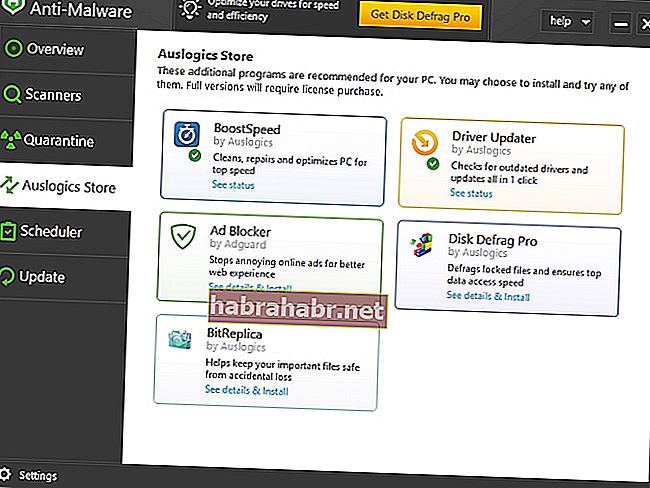
Решение 2.Установка автоматического управления файлами подкачки
Как указано в коде ошибки, у вас плохой блок или сектор в файле подкачки. Чтобы исправить это, вы должны выполнить следующие шаги:
- Нажмите клавиши Windows + E на клавиатуре, чтобы запустить проводник.
- Щелкните правой кнопкой мыши «Этот компьютер», затем выберите в списке «Свойства».
- Перейдите в меню на левой панели, затем выберите Дополнительные параметры системы.
- Перейдите на вкладку «Дополнительно», затем в категории «Производительность» нажмите «Настройки».
- В окне «Параметры производительности» необходимо еще раз щелкнуть вкладку «Дополнительно».
- Убедитесь, что выбран параметр «Автоматически управлять размером файла подкачки для всех дисков».
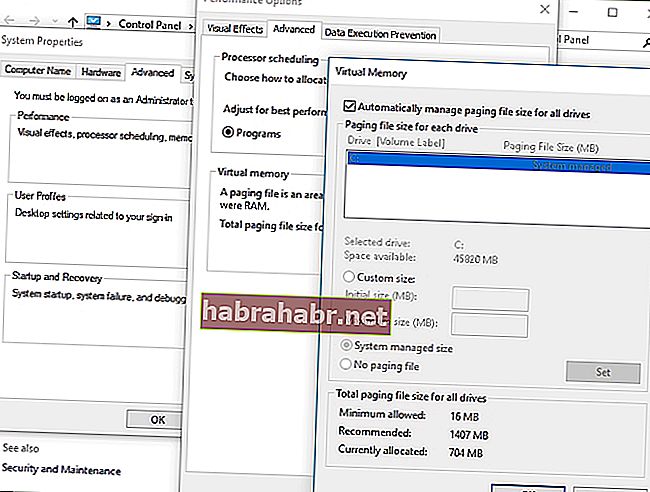
- Сохраните изменения, нажав ОК.
Решение 3. Запуск проверки жесткого диска и проверки ОЗУ
Другой причиной возникновения проблемы KERNEL_DATA_INPAGE_ERROR является отказ ОЗУ и проблемы с контроллером диска. Чтобы решить эту проблему, вы можете проверить системную память или выполнить проверку ОЗУ.
Метод 1. Выполнение проверки ОЗУ
- Откройте диалоговое окно «Выполнить», нажав клавиши Windows + R на клавиатуре.
- В диалоговом окне «Выполнить» введите «mdsched.exe» (без кавычек) и нажмите Enter.
- Нажмите «Перезагрузить сейчас и проверить наличие проблем (рекомендуется)». Это позволит вам проверить состояние вашей карты памяти. Вы также можете выбрать «Проверить наличие проблем при следующем запуске компьютера», если хотите выполнить задачу позже.
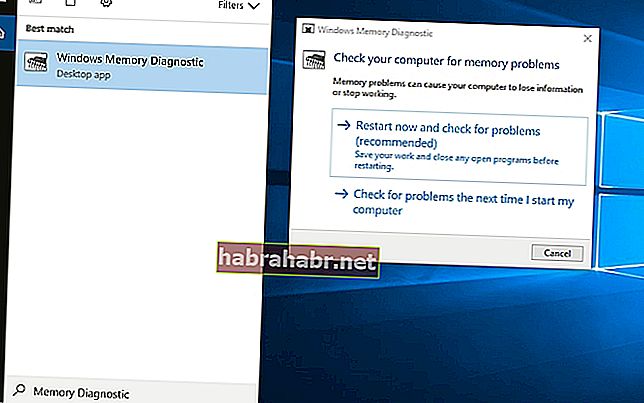
- После перезагрузки компьютера вы увидите средство диагностики памяти Windows.
- Если в отчете нет ошибок, значит, с вашим диском все в порядке.
Метод 2: Выполнение теста жесткого диска
- Нажмите Windows Key + X на клавиатуре.
- В списке выберите Командная строка (администратор) или Windows PowerShell (администратор).
- Если будет предложено предоставить разрешение приложению, нажмите Да.
- Введите «chkdsk C: / F / R» (без кавычек), затем нажмите Enter.
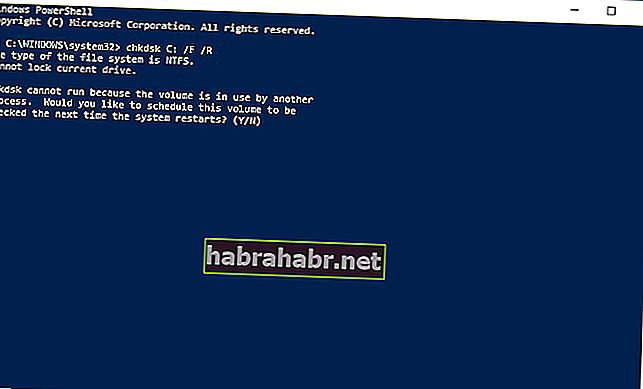
- Введите «Y» (без кавычек), затем нажмите Enter.
- Перезагрузите компьютер. CHKDSK просканирует ваш жесткий диск, а затем определит и решит проблемы соответствующим образом.
Решение 4. Обновление драйверов устройств
Возможно, проблема KERNEL_DATA_INPAGE_ERROR обнаруживается из-за проблем с драйверами. Итак, если вы пробовали предыдущие решения, и они не устранили проблему, мы рекомендуем обновить драйверы. Вы можете сделать это вручную и перейти на сайт производителя, чтобы загрузить нужные драйверы для вашего компьютера. Однако мы не рекомендуем этот метод людям, которые не уверены в своих технических навыках, или тем, у кого нет терпения самостоятельно искать правильные драйверы.
Более безопасный и удобный вариант - использовать Auslogics Driver Updater. Вам просто нужно активировать этот инструмент, и одним нажатием кнопки вы сможете восстановить и обновить все проблемные драйверы. По завершении процесса вы заметите значительное улучшение скорости и производительности вашего компьютера.
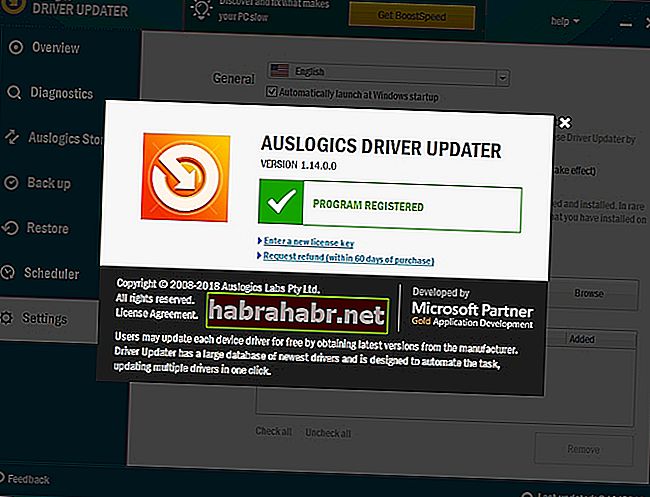
У вас есть вопросы о решениях, которыми мы поделились?
Не стесняйтесь спрашивать их в разделе комментариев ниже!