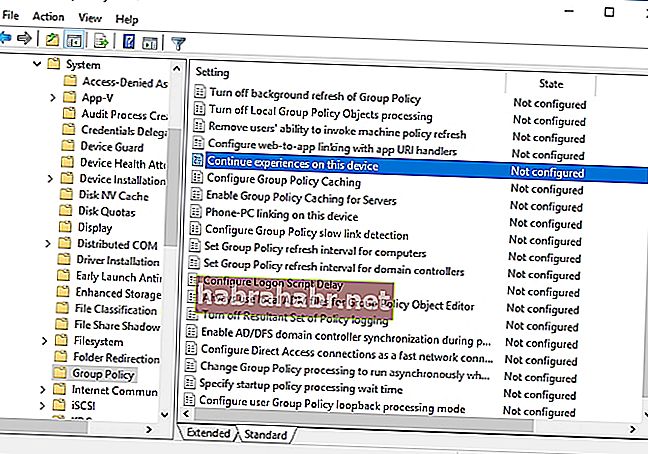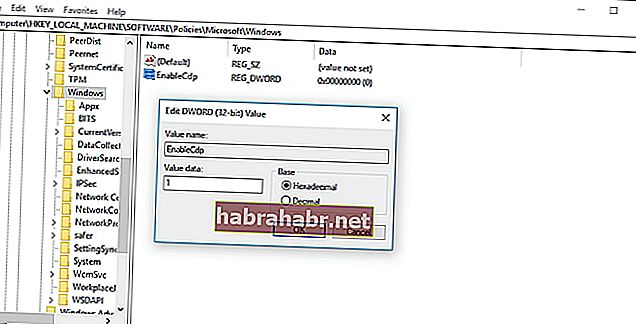Когда вы сотрудничаете с другими людьми, легче выполнять проекты и задачи. Microsoft понимает эту потребность, поэтому технический гигант разработал функцию под названием «Общий опыт». Итак, вы можете спросить: «Что такое функция Shared Experiences в Windows 10?» Что ж, это полезно, когда вы хотите быстро передать файлы на соседнее устройство. Однако она немного отличается от технологии Bluetooth в том смысле, что вы можете перезапускать действия приложения, запущенные на другом компьютере.
Эта функция полезна людям, которые выполняют совместную работу или используют несколько устройств. Однако вы можете быть сетевым администратором, которому необходимо заблокировать взаимодействие между устройствами в вашей виртуальной среде. Поскольку вам нужно убедиться, что устройства не обнаруживаются в вашей сети, вы должны узнать, как отключить общие возможности. Есть два способа сделать это, и мы покажем их вам в этой статье.
Использование редактора групповой политики для отключения общих возможностей
Вы можете отключить общие возможности через редактор локальной групповой политики. Имейте в виду, что эта функция доступна только в версиях Windows 10 Pro и Enterprise. Если вы используете другие версии операционной системы, мы рекомендуем перейти к следующему решению. Чтобы отключить общие возможности в редакторе локальной групповой политики, выполните следующие действия:
- Запустите диалоговое окно «Выполнить», нажав клавиши Windows + R на клавиатуре.
- Введите «gpedit.msc» (без кавычек) и нажмите Enter.
- Перейдите по этому пути: Конфигурация компьютера -> Административные шаблоны -> Система -> Групповая политика.
- Перейдите на правую панель, затем дважды щелкните политику «Продолжить работу на этом устройстве».
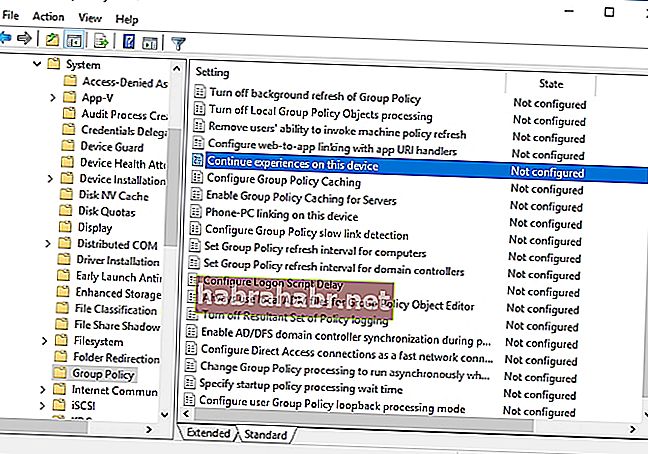
- Выберите Disabled из вариантов.
- Сохраните изменения, нажав Применить и ОК.
После того, как вы выполните эти шаги, никто в вашей сети не сможет использовать совместный доступ с помощью функции «Поделиться». Более того, когда вы проверяете «Общий опыт» в приложении «Настройки», он будет недоступен. Другие устройства не смогут обнаружить ваш компьютер в той же сети. Конечно, вы можете отменить изменения. Вам просто нужно повторить описанные выше шаги, но на пятом шаге не забудьте выбрать опцию Not Configured.
Использование редактора реестра для отключения общих возможностей
Если вы используете Windows 10 Home и у вас нет функции групповой политики, не волнуйтесь. Вы по-прежнему можете отключить общий опыт с помощью редактора реестра. Однако прежде чем продолжить, помните, что редактирование реестра может быть рискованным. Совершив даже самую маленькую ошибку, вы можете нанести непоправимый ущерб своей системе. Поэтому, прежде чем следовать приведенным ниже инструкциям, не забудьте создать полную резервную копию реестра вашего компьютера.
- На клавиатуре нажмите клавиши Windows + R. Откроется диалоговое окно «Выполнить».
- Введите «regedit» (без кавычек), затем нажмите Enter.
- Перейдите по этому пути: HKEY_LOCAL_MACHINE \ SOFTWARE \ Policies \ Microsoft \ Windows
- В меню левой панели щелкните правой кнопкой мыши Windows, затем выберите «Создать» и щелкните «Ключ».
- Измените имя нового ключа на System, затем нажмите Enter.
- Щелкните правой кнопкой мыши вновь созданный системный ключ.
- Выберите «Создать», затем нажмите «Значение DWORD (32-разрядное)».
- Используйте «EnableCdp» (без кавычек) в качестве имени нового ключа. Нажмите Ввод.
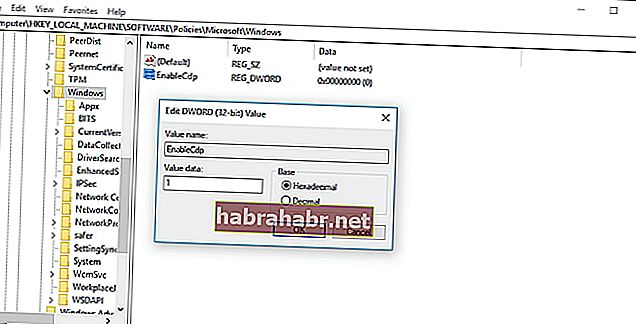
- Дважды щелкните новый ключ DWORD, затем измените значение с 0 на 1.
- Щелкните ОК.
После выполнения описанных выше действий на вашем компьютере больше не будет функции «Общие впечатления». Более того, он не будет обнаружен другими устройствами в той же сети. Если вы хотите отменить внесенные вами изменения, вы можете выполнить те же действия. Однако на четвертом шаге не забудьте щелкнуть правой кнопкой мыши кнопку «Система (папка)», а затем выбрать «Удалить».
Какие темы вы любите читать дальше?
Поделитесь ими в разделе комментариев ниже!