
Мы все любим быстрые компьютеры, и установка SSD (твердотельного накопителя) может ускорить ваш компьютер больше, чем вы когда-либо думали. В сравнении SSD и жестких дисков SSD всегда побеждают - они значительно быстрее обычных жестких дисков, более надежны, поскольку не имеют движущихся частей, менее подвержены ударам, потребляют меньше энергии и действительно тихие. Конечно, твердотельные накопители по-прежнему дороги по сравнению с обычными жесткими дисками, но цены начинают падать, поскольку твердотельные накопители становятся все более распространенными.
Хотя твердотельные накопители служат той же цели, что и жесткие диски, они работают по-другому. И поскольку они еще не являются массовыми, многие пользователи не понимают, нужно ли обслуживать твердотельные накопители так же, как жесткие диски, или нет. Кроме того, есть люди, которые ищут способы еще больше ускорить SSD. В этой статье мы собираемся показать вам некоторые настройки оптимизации SSD и помочь вам убедиться, что ваш SSD работает с максимальной производительностью. Оптимизируйте свои диски для обеспечения максимальной скорости и максимальной эффективности с помощью Auslogics Disk Defrag Pro, который имеет мощные интеллектуальные алгоритмы и технологию дефрагментации во время загрузки.
Отключить дефрагментацию диска по расписанию
Многие пользователи спрашивали нас, следует ли им дефрагментировать свои твердотельные накопители. Ответ - нет". Обычная дефрагментация полезна только для вращающихся жестких дисков с движущимися частями, поскольку она объединяет все фрагменты файлов и, таким образом, позволяет жесткому диску открывать файлы одним плавным движением. Это намного быстрее, чем при чтении файла рычагом чтения по всему жесткому диску. У SSD нет никаких механических рычагов, и им все равно, является ли файл непрерывным или фрагментированным. Для твердотельных накопителей дефрагментация свободного пространства недоступна даже при использовании встроенной дефрагментации Windows. Более того, дефрагментация SSD теоретически может сократить срок его службы, поскольку ячейки SSD могут поддерживать только определенное количество операций записи (обычно около 10 000 операций записи на ячейку).
Windows 7, являющаяся новейшей операционной системой, работает с SSD лучше, чем любая другая версия Windows. Вот почему запланированная дефрагментация, которая включена по умолчанию для жестких дисков, фактически отключена для SSD (в случае новой установки Windows на SSD). Однако все же лучше убедиться, что дефрагментация отключена. Для этого:
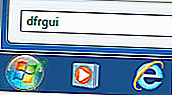
- Нажмите Пуск и введите dfrgui в строке поиска.
- Выделите свой SSD и нажмите Настроить расписание.
- Убедитесь, что флажок Запускать по расписанию снят. Если он отмечен, снимите его.
Еще одна настройка оптимизации SSD - Отключить индексацию
Индексирование - это служба Windows, предназначенная для ускорения поиска Windows. Служба индексирования автоматически отслеживает файлы на вашем компьютере, что ускоряет поиск файлов. Однако при индексировании выполняется множество небольших операций записи для поддержки базы данных индексов файлов при создании, изменении или удалении файлов. И, как вы уже знаете, чем меньше операций записи на SSD, тем дольше он будет работать хорошо. Что касается поиска Windows, то он будет работать так же хорошо, если индексирование отключено. Чтобы отключить индексацию, сделайте следующее:
- Зайдите в Пуск и нажмите Компьютер
- Щелкните правой кнопкой мыши SSD-диск и выберите Свойства.
- Снимите флажок Разрешить файлам на этом диске индексировать содержимое в дополнение к свойствам файла.
Убедитесь, что поддержка TRIM включена
Вы, наверное, знаете, что когда вы удаляете файлы, они не удаляются сразу. Файлы остаются на месте, но их индекс изменяется, поэтому занимаемое ими пространство помечается как свободное. Когда вы записываете новые файлы на диск, весь блок данных очищается для сохранения новых файлов. Эта технология хорошо работает с жесткими дисками. Но SSD хранят и перезаписывают данные по-другому. Поэтому для SSD лучше использовать команду TRIM и очищать удаленные файлы, а не выполнять стирание всего блока при записи новых данных на диск. Команда TRIM позволяет вашей операционной системе сообщить вашему SSD-диску, какие блоки данных больше не используются и могут быть удалены. По сути, TRIM помогает избежать снижения производительности записи благодаря способу обработки операций удаления и записи.
Windows 7 поддерживает TRIM из коробки, но все же хорошо убедиться, что поддержка TRIM включена. Вот как это сделать:
- Запустите командную строку с повышенными привилегиями, нажав Пуск , набрав cmd.exe в поле поиска и нажав Ctrl + Shift + Enter.
- В окне командной строки введите запрос поведения fsutil disabledeletenotify
- DisableDeleteNotify = 0 означает, что TRIM включен, а DisableDeleteNotify = 1 означает, что он отключен.

Отключить, переместить или уменьшить файл подкачки
Ваша система начинает использовать файл подкачки (виртуальную память), когда ей не хватает памяти во время работы с приложениями. Когда система использует файл подкачки, на ваш диск производятся записи. Поскольку лучше всего уменьшить количество операций записи на SSD, лучше всего либо уменьшить размер файла подкачки, либо переместить его на другой диск, либо полностью отключить. Вот как:
- Нажмите Пуск , щелкните правой кнопкой мыши Компьютер и перейдите в Свойства.
- Выберите ссылку Advanced System Settings слева и перейдите в Settings в разделе Performance.
- Перейдите на вкладку Advanced , найдите Virtual memory и нажмите Change.
- Снимите флажок Автоматически управлять размером файла подкачки для всех дисков.
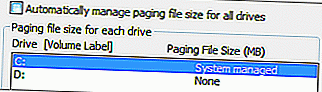
- В разделе Диск [Метка тома] щелкните диск, на котором вы хотите изменить размер виртуальной памяти. Если ваша система использует HDD в дополнение к SSD, лучше переместить файл подкачки туда.
- Щелкните Другой размер и введите новый размер в МБ в полях Исходный размер (МБ) и Максимальный размер (МБ) . Убедитесь, что это столько же, чтобы ваш процессор не мог постоянно настраивать виртуальную память.
- Нажмите Set, а затем нажмите OK.
- Если вы хотите отключить файл подкачки, просто выберите Нет файла подкачки и нажмите ОК.
Имейте в виду, что если вы полностью отключите файл подкачки и при использовании некоторых приложений не хватит оперативной памяти, они выйдут из строя.
Отключить гибернацию
Вы можете освободить много места на SSD (примерно объем оперативной памяти), отключив гибернацию. Отключение гибернации не позволит вам использовать этот режим энергосбережения, но выгода от свободного места того стоит. Вот как можно отключить гибернацию:
- Нажмите Пуск , введите cmd , щелкните правой кнопкой мыши значок cmd и выберите Запуск от имени администратора.
- В окне командной строки введите powercfg -h off и нажмите Enter.
И наша последняя настройка оптимизации SSD - Включить кэширование записи
Кэширование записи - это функция, повышающая производительность как твердотельных, так и жестких дисков. Несмотря на то, что преимуществом SSD перед жестким диском является повышенная скорость, кэширование записи все же может улучшить его производительность. Когда кэширование записи включено, высокоскоростная энергозависимая память используется для сбора и кэширования команд записи, отправляемых на диск. Это помогает улучшить производительность привода. Еще одна полезная функция кэширования записи - NCQ (Native Command Queuing) - функция, которая вводит объединение записи и позволяет накопителю делать интеллектуальный выбор при записи и чтении данных.
Чтобы включить кэширование записи, сделайте следующее:
- Нажмите Пуск , щелкните правой кнопкой мыши Компьютер и перейдите в Свойства.
- Нажмите на Диспетчер устройств слева.
- Откройте раздел Дисководы, щелкните правой кнопкой мыши диск, выберите Свойства и перейдите на вкладку Политики.
- Установите флажок Включить кэширование записи на диск и нажмите ОК.
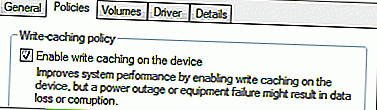
Эти настройки оптимизации SSD помогут вам сделать твердотельный накопитель еще быстрее, продлить срок его службы и сделать использование компьютера настоящим удовольствием.
