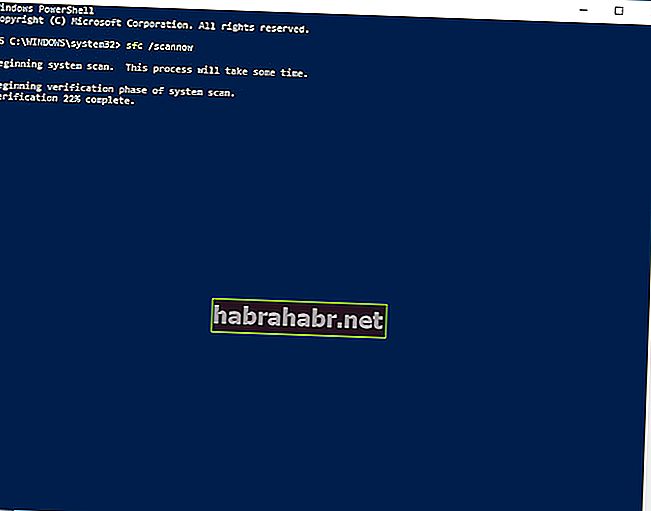'Лучший способ сохранить в памяти хорошие поступки
освежить их новыми
Катон старший
Параметры обновления Windows 10 и Windows 8.1, несомненно, являются настоящим подарком для пользователей рассматриваемых операционных систем: например, если ваш компьютер продолжает работать без видимой причины, и вы хотите начать все сначала, возможность обновить своенравная машина может очень пригодиться.
Однако часто все идет наперекосяк: пользователи сообщают о постоянных проблемах с обновлением Windows 10 и 8.1, вызванных отсутствием файлов. К сожалению, в наши дни такие проблемы встречаются довольно часто. Они могут показаться особенно сложными, но ни в коем случае нельзя сдаваться - в данный момент вы читаете ту самую статью, которая вам нужна, чтобы узнать, как исправить проблемы, связанные с отсутствующими файлами. Действительно, есть целый список проверенных решений, которые сделают вашу операционную систему снова обновляемой:
1. Запустите сканирование на наличие вредоносных программ.
Прежде всего, вы должны исключить случай вредоносного ПО - скорее всего, это связано с отсутствием файлов и проблемами с обновлением. Дело в том, что некоторые гнусные сущности могут нарушать работу вашей Windows в фоновом режиме прямо сейчас, а вы даже не подозреваете об этом. Таким образом, мы настоятельно рекомендуем без промедления провести полное сканирование вашей операционной системы - здесь нет места для откладывания.
Если у вас установлен антивирусный инструмент стороннего производителя, самое время попробовать и разобраться с подозрительными элементами или скрытыми процессами. Если у вас его нет, не стоит отчаиваться: ваша старая добрая Windows действительно может постоять за себя вполне логичным образом. Речь идет о Защитнике Windows - встроенном пакете безопасности, который входит в состав вашей ОС и предназначен для защиты от нежелательных гостей из мира вредоносных программ.
Чтобы запустить Защитник Windows в Windows 10, следуйте инструкциям ниже:
- Щелкните значок с логотипом Windows на панели задач, чтобы открыть меню «Пуск».
- Найдите значок шестеренки и щелкните его, чтобы открыть приложение «Настройки».
- Затем войдите в раздел «Обновление и безопасность».
- Выберите Защитник Windows из списка доступных вариантов.
- Когда появится экран Защитника Windows, нажмите Открыть Защитник Windows.
- Вы увидите окно Центра безопасности Защитника Windows. Там перейдите на левую панель. Найдите значок щита и щелкните по нему.
- Перейдите по ссылке Расширенное сканирование. Нажмите здесь.
- Выберите опцию Полная проверка.

Если вы используете Windows 8.1, просканируйте свою систему с помощью Защитника Windows, выполнив следующие действия:
- Откройте меню «Пуск» и перейдите к строке поиска.
- Введите Защитник Windows в поиск.
- Выберите Защитник Windows из списка результатов.
- В главном окне Защитника Windows нажмите «Обновить».
- Перейдите на главную. Перейдите в Параметры сканирования и выберите вариант Полное.
- Выберите Сканировать сейчас, чтобы выполнить немедленное сканирование.
По общему мнению, Защитник Windows - довольно удобное решение. С учетом сказанного, этого далеко не достаточно, чтобы отразить всех атакующих, которые могут выскочить на вашу систему. Фактически, вам нужен дополнительный уровень защиты, чтобы гарантировать, что ни один злоумышленник не сможет прорвать ваши линии защиты. Имея это в виду, рассмотрите возможность использования специального средства защиты от вредоносных программ, чтобы ваш компьютер был действительно безопасным и защищал его от вредоносных программ. Для этого вы можете использовать Auslogics Anti-Malware: этот интуитивно понятный инструмент может работать в тандеме с вашим основным антивирусным решением и отражать даже самые изощренные и хитрые угрозы.
2. Выполните комплексное обследование.
Существует множество причин, по которым файлы могут пропадать в Windows 10 и 8.1 и, как следствие, вызывать проблемы с обновлением: ваша операционная система - исключительно сложная и хрупкая система. Его крошечный «винтик» может выйти из строя и привести к неисправности вашего ПК. Таким образом, ваша операционная система требует тщательного изучения. Хорошая новость в том, что для этого есть специальный инструмент - Auslogics BoostSpeed. Эта удобная для пользователя утилита очистит ваш компьютер, устранит сбои и сбои, исправит ваш реестр и настроит ваш компьютер в лучшую сторону, что приведет к значительному увеличению производительности. В результате вы получите стабильную, беспроблемную систему.

Что касается встроенных функций Windows, которые могут оказаться полезными в ваших обстоятельствах, здесь вы найдете список того, что вы можете использовать, чтобы вернуть свои функции обновления в нужное русло.
Но, пожалуйста, не торопитесь: обязательно сделайте резервную копию ваших важных файлов, прежде чем устранять неполадки. Немного предвидения не повредит, но избавит вас от слез, если дела пойдут не по плану. Поэтому используйте любой инструмент резервного копирования, который считаете удобным, или перенесите данные на другой ноутбук.
А теперь пришло время привести вашу ОС в идеальную форму:
Запустить проверку системных файлов
Если вы ищете эффективный способ исправить проблемы, связанные с отсутствующими файлами, естественным решением будет запуск средства проверки системных файлов. Этот инструмент был разработан Microsoft и встроен в вашу систему для проверки отсутствия или повреждения системных файлов и их замены при необходимости.
Вот как можно запустить сканирование SFC в Windows 8.1 / 10:
- Используйте сочетание клавиш с логотипом Windows + буквы X на клавиатуре.
- В списке доступных параметров выберите Командная строка (администратор).
- Введите следующую команду: 'sfc / scannow' (без кавычек).
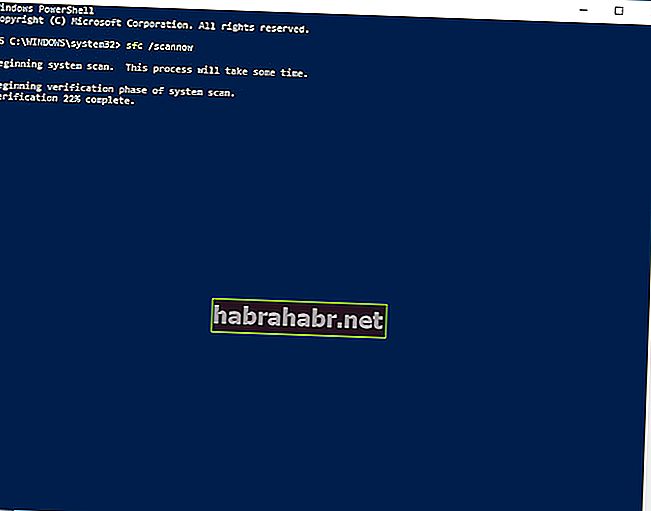
- Нажмите Enter, чтобы выполнить команду.
Вы пройдете через процесс проверки системных файлов - просто следуйте инструкциям на экране, чтобы решить ваши проблемы. Когда сканирование завершится, выйдите из окна командной строки и перезагрузите компьютер. Все отсутствующие или поврежденные файлы, обнаруженные на вашем компьютере, будут заменены при загрузке. Теперь проверьте, можете ли вы обновить свою систему. Если вам все еще не удается это сделать, перейдите к следующему решению.
Запустить Проверить диск
Постоянные проблемы с обновлением в Windows 8.1 / 10 могут возникать из-за проблем с жестким диском. Вы можете легко проверить свой диск на наличие ошибок и исправить их, если они есть, с помощью утилиты Check Disk:
- Нажмите клавиши Windows + X на клавиатуре и выберите Командная строка (администратор), чтобы открыть командную строку с повышенными привилегиями.
- Введите следующую команду (замените X буквой раздела жесткого диска, который вы хотите просканировать): chkdsk / f / r X:
Сканирование может занять некоторое время. Наберитесь терпения - не мешайте процессу. После завершения сканирования перезагрузите компьютер и посмотрите, прошла ли проверка успешно.
Запустите DISM
Еще одна полезная функция, которая может помочь вам в решении вашей проблемы, - это инструмент управления развертыванием образов и обслуживанием (DISM): он проверит ваш образ Windows и при необходимости исправит его.
Чтобы запустить решение DISM, используйте следующие рекомендации:
- Откройте командную строку с повышенными привилегиями и введите следующие команды (обязательно нажимайте Enter после каждой):
DISM / онлайн / Cleanup-Image / ScanHealth
DISM / Онлайн / Очистка-Образ / RestoreHealth
- Дождитесь завершения процесса и перезагрузите компьютер.
Если вам пока не удается настроить параметры обновления из-за отсутствия файлов, мы рекомендуем вам перейти к следующему решению. Это скорее обходной путь, чем исправление, но он позволит вам наконец обновить операционную систему.
3. Используйте USB-накопитель для восстановления.
Итак, вы пытаетесь обновить или перезагрузить компьютер и получаете сообщение о том, что некоторые файлы отсутствуют и вам необходимо использовать носитель для восстановления. В такой ситуации вы должны попытаться сделать то, что предлагает это неприятное сообщение, - создать USB-накопитель восстановления и использовать его для обновления компьютера, который продолжает вести себя странно.
Вот что вы должны делать:
- Перейдите на панель задач, найдите Поиск и введите Создать диск восстановления. Нажмите Enter.
- Выберите нужный вариант. Обратите внимание, что вас могут попросить ввести учетные данные администратора, поэтому убедитесь, что у вас есть права администратора, чтобы продолжить.
- Убедитесь, что установлен флажок «Резервное копирование системных файлов на диск восстановления».
- Щелкните Далее, чтобы продолжить. Затем подключите USB-накопитель к компьютеру.
- Выберите свой USB-накопитель. Нажмите "Далее. Затем выберите Создать. Имейте в виду, что этот процесс может занять некоторое время. Так что наберитесь терпения.
Теперь, когда ваш диск восстановления готов, загрузитесь с него. Для этого вам может потребоваться проверить руководство: одна из ваших F-клавиш должна открыть меню загрузки - там вы сможете выбрать USB-накопитель для восстановления в качестве источника загрузки.
После загрузки с USB-накопителя восстановления вы увидите на экране пункт «Устранение неполадок». Выберите его, и вам будет предложен целый набор решений для восстановления и ремонта.
Таким образом, если вы выберете Восстановление с диска, вы сможете переустановить Windows. Помните, что в результате этого действия ваши личные файлы и приложения, не используемые по умолчанию, исчезнут.
Использование опции «Восстановление системы» позволит вам вернуть вашу систему к более раннему состоянию, когда она работала нормально. Лучше всего, что ваши личные файлы не пострадают.
Вы также можете использовать функцию восстановления образа системы, если ранее вы создали резервную копию образа ОС; это воссоздает программы и данные, которые были на вашем компьютере в то время.
Другой доступный вариант - Восстановление при загрузке, предназначенный для устранения различных проблем с загрузкой. Если они у вас есть, то вам пора воспользоваться этим инструментом.
Наши советы оказались полезными?
У вас есть другие идеи, как исправить проблемы с обновлением Windows 10 и 8.1?
Ждем ваших комментариев!