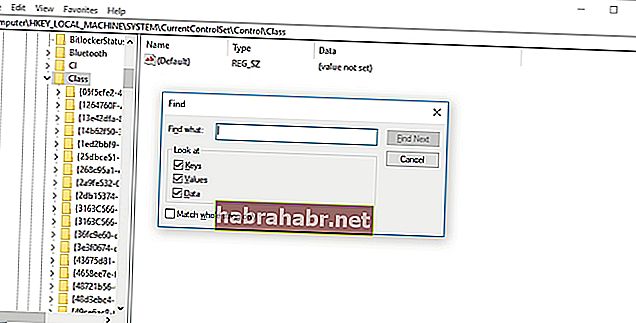Вы, вероятно, нашли эту статью, потому что у вас возникли проблемы с подключением смартфона к компьютеру. Возможно, вы видите сообщение об ошибке «MTP USB Device Failed». Что ж, не паникуйте. К счастью, есть много других пользователей Windows, которые столкнулись с этой проблемой. Таким образом, существует множество решений, которые помогут вам исправить проблемы с драйвером MTP USB в Windows 10.
Что такое протокол передачи мультимедиа (MTP)?
Протокол передачи мультимедиа, или более известный как MTP, - это метод связи, специально разработанный для эффективной передачи видео и аудио файлов. Он включен в функции, выпущенные с платформой Windows Media. Итак, если у вас есть смартфон, портативный медиаплеер или планшет, вполне вероятно, что ваше устройство поддерживает MTP. Большинство пользователей Android видели эту функцию в разделе настроек своего гаджета.
Если бытовое электронное устройство способно обрабатывать аудиоформаты и видеоклипы и его можно подключить к USB-порту ПК, оно, вероятно, поддерживает протокол MTP. Вот некоторые из портативных электронных устройств, использующих MTP:
- Смартфоны и сотовые телефоны
- Планшетные компьютеры
- Цифровые камеры
- Mp3-плееры
- PMP
- Другие мультимедийные устройства
Обычно эти устройства поставляются с USB-кабелем, который можно подключить к компьютеру. С другой стороны, стоит отметить, что протокол MTP может использоваться для разных типов интерфейса. Например, некоторые устройства, поддерживающие эту функцию, имеют порт FireWire. В других операционных системах MTP можно использовать по сети TCP / IP или через технологию Bluetooth. Однако в этой статье мы научим вас, как исправить ошибку MTP USB Driver Failed в Windows 10.
Первоначальное устранение неполадок: проверка оборудования
Прежде чем мы приступим к поиску решений, первое, что вы должны сделать, это убедиться, что с вашим оборудованием все в порядке. Итак, попробуйте подключить свое устройство к другому USB-порту, а затем проверьте, появляется ли у вас то же сообщение об ошибке. Если вы можете определить, что на вашем оборудовании нет проблем, не забудьте включить настройки отладки в своем мобильном телефоне, а затем перейдите к решениям, приведенным ниже.
Решение 1. Обновление драйвера MTP USB
Если с вашим оборудованием все в порядке, вероятно, вы используете не тот драйвер. Итак, вам нужно получить правильные драйверы для вашей видеокарты. Вы можете сделать это вручную, но этот процесс включает в себя посещение веб-сайта производителя и поиск последней версии драйвера, совместимой с версией вашей системы. С другой стороны, вы всегда можете выбрать более простой путь - автоматизировать процесс с помощью Auslogics Driver Updater.
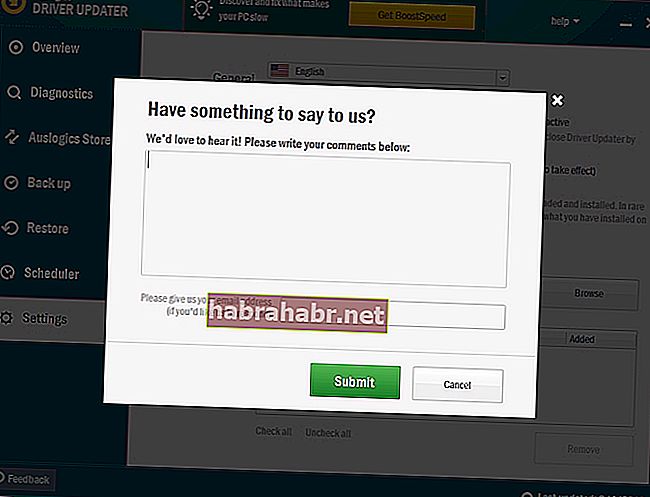
Все, что вам нужно сделать, это активировать эту программу, и одним нажатием кнопки она автоматически распознает вашу систему и найдет для нее подходящие драйверы. Самое приятное то, что он решает все проблемы, связанные с драйверами на вашем компьютере, а не только ту, которая вызвала проблему MTP. Итак, как только процесс будет завершен, вы заметите значительное улучшение производительности и скорости вашего ПК.
Решение 2.Получение прав администратора через командную строку
Возможно, у вас возникли проблемы с использованием протокола MTP, потому что у вас нет прав администратора на вашем компьютере. Вы можете исправить это, выполнив следующие действия:
- На клавиатуре нажмите клавиши Windows + S.
- Введите «cmd» (без кавычек).
- В результатах щелкните правой кнопкой мыши командную строку и выберите «Запуск от имени администратора».
- Если будет предложено дать разрешение командной строке, просто нажмите Да.
- После запуска командной строки вставьте следующую команду:
net localgroup Administrators локальная служба / добавить
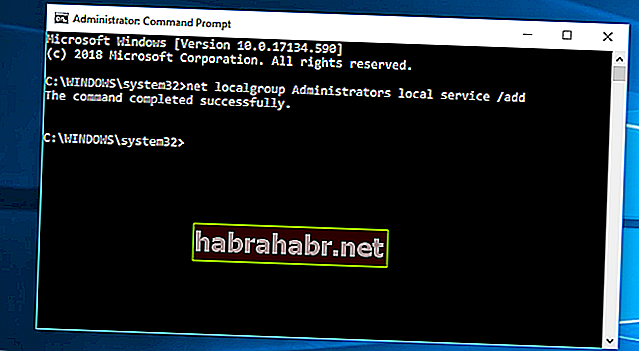
- Нажмите Enter.
- Теперь проверьте, можете ли вы подключить свое устройство к компьютеру.
Решение 3. Восстановление настроек реестра
Также возможно, что в вашем реестре есть неправильные записи. Итак, один из способов исправить проблемы с драйвером USB MTP в Windows 10 - это восстановить проблемные ключи. Однако, прежде чем продолжить, убедитесь, что вы создали резервную копию реестра. Имейте в виду, что это конфиденциальная база данных. Даже малейшая ошибка может помешать правильной загрузке системы. Чтобы восстановить настройки реестра, выполните следующие действия:
- Запустите диалоговое окно «Выполнить», нажав клавиши Windows + R на клавиатуре.
- Теперь введите «regedit» (без кавычек) в диалоговом окне «Выполнить». Нажмите Enter, чтобы продолжить.
- После того, как редактор реестра будет запущен, перейдите по этому пути: HKEY_LOCAL_MACHINE \ SYSTEM \ CurrentControlSet \ Control / Class.
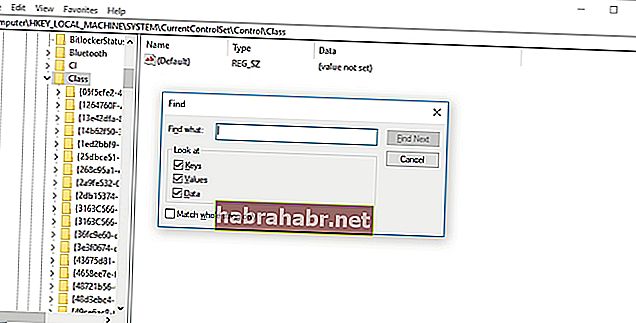
- Нажмите Ctrl + F на клавиатуре, затем выполните поиск портативных устройств.
- Перейдите на правую панель. Здесь вы должны увидеть значение (по умолчанию) Portable Devices.
- Если вы видите UpperFilters, щелкните его правой кнопкой мыши. Выберите Удалить из вариантов. Если вы не видите эту опцию, возможно, это решение вам не подходит. Рекомендуем перейти к следующему решению.
Решение 4. Установка комплекта для переноса MTP
Некоторые пользователи сообщили, что установка MTP Porting Kit помогла им решить проблему. Так что не повредит, если вы попробуете сделать то же самое. Вот шаги:
- Перейдите на официальный сайт Microsoft и загрузите комплект для переноса MTP.
- Дважды щелкните установочный файл, чтобы запустить его.
- Подключите устройство к компьютеру с помощью кабеля USB. Проверьте, сохраняется ли ошибка.
Примечание. Если на вашем компьютере уже был установлен MTP Porting Kit, вам просто нужно обновить его, чтобы убедиться, что он будет работать правильно.
Какое из решений помогло вам решить проблему с драйвером MTP?
Поделитесь своим ответом в комментариях!