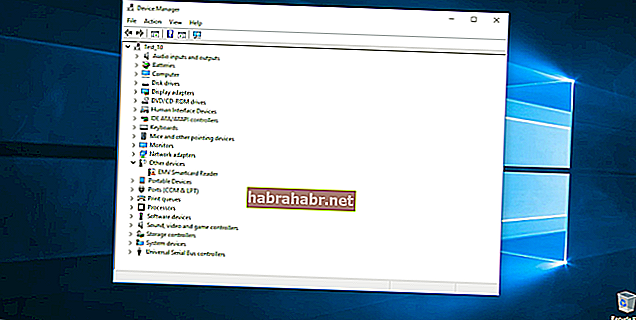‘Not responding is a response’
Jonathan Carroll
Believe it or not, ‘not responding’ errors can scare the living daylights out of anyone. Creepy?
Of course not. Because you know how to fix what is not responding and get your computer in tip-top shape.
Here are 10 issues that might have caused your ‘not responding’ problem (along with our proven what-to-do tips):
1. Problematic Software
If your Windows doesn’t respond, your software might be the main culprit.
Вот ваш план действий:
- Используйте диспетчер задач:
Ctrl + Alt + Del -> Task Manager -> Processes -> Select the problematic software -> End task. - Перезагрузите компьютер
(Если он завис, нажмите и удерживайте кнопку питания - компьютер выключится. Затем включите его).
- Проверьте, в порядке ли ваш компьютер.
Проблема "не отвечает" все еще сохраняется?
Посетите веб-сайт поставщика, чтобы узнать, сообщалось ли о проблеме. Найдите исправления, доступные для вашего продукта. Если вы не можете исправить проблемное программное обеспечение, подумайте о его переустановке.
2. Слишком много запущенных процессов
По правде говоря, ваша Windows 10 отлично справляется с несколькими задачами. Тем не менее, всему есть свои пределы: одновременный запуск нескольких программ может истощить вашу ОС и привести к тому, что она перестанет отвечать.
Запускайте по одной программе за раз, чтобы выяснить, не вызвана ли ваша проблема «Windows не отвечает» слишком тонким распределением вашей ОС.
3. Проблемы с Центром обновления Windows
Ваша Windows может немного капризничать, когда ей нужно обновить. Попробуйте использовать Центр обновления Windows, чтобы решить проблему «не отвечает»:
Start -> Settings -> Update & Security -> Check for updates
4. Заражение вредоносным ПО
Если ваша Windows 10 тормозит и не отвечает, возможно, работает вредоносное ПО. Поэтому пора запустить полное сканирование системы:
- Запустите основной антивирус , чтобы просканировать и очистить компьютер.
- Если у вас не установлено стороннее решение безопасности, воспользуйтесь встроенным Защитником Windows:
Settings -> Update & Security -> Windows Defender -> Open Windows Defender -> Full - Ваш основной антивирус может пропустить несколько скрытых злоумышленников, поэтому ему нужна дополнительная помощь. Мы рекомендуем вам использовать специальный инструмент защиты от вредоносных программ , например, Auslogics Anti-Malware, для повышения безопасности вашего компьютера.
5. Перегрев
Перегретый компьютер может вызвать несколько проблем, связанных с отсутствием ответа.
Взгляните на эти вопросы:
- Ваш компьютер кажется горячее, чем поверхность Солнца?
- Ваш компьютер продолжает слышать подозрительные шумы?
- Сохраняются ли досадные зависания и случайные отключения?
Если ваш ответ «да», скорее всего, виноваты проблемы, связанные с жарой.
В этом случае,
- держите компьютер в прохладном месте и следите за тем, чтобы вокруг него циркулировал воздух;
- откройте компьютер и осмотрите вентиляторы физически - возможно, они нуждаются в чистке;
- проверьте свой BIOS на наличие отчетов об ошибках.
И не беспокойтесь, если вышеупомянутые советы кажутся немного сложными - это нормально, если вы найдете надежный сервисный центр и попросите ваш компьютер проверить ваш компьютер.
6. Проблемы с оборудованием
Проблемы, связанные с оборудованием, могут привести к проблеме «Windows не отвечает».
Вот несколько идей, чтобы найти виновника:
- Перейдите в диспетчер устройств, чтобы проверить, указывает ли он на конфликты оборудования:
Start -> Control Panel -> Performance and Maintenance -> System -> Hardware tab -> Device Managerили
Win + X -> Device Manager - Если вы добавили новое оборудование на свой компьютер, удалите его и проверьте, сохраняется ли проблема.
- Удалите компоненты вашего ПК (модем, звуковую карту и т. Д.) По одному, чтобы определить неисправное оборудование.
Не эксперт по оборудованию? Это не проблема - просто отдайте свой компьютер в сервисный центр.
7. Плохие драйверы
Устаревшие или поврежденные драйверы могут помешать вашей ОС правильно реагировать.
Вы можете устранить неполадки с драйверами:
- Запуск программы проверки драйверов Windows:
Start menu -> Type verifier -> Enter - Использование диспетчера устройств Windows:
Win + X -> Device Manager -> Expand the device entries -> Search for the problematic driver -> Right-click on it and select Update Driver Software
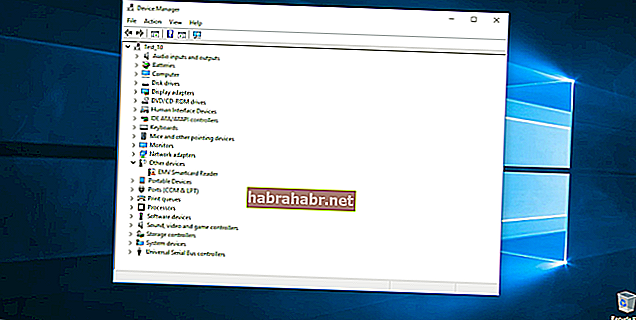
- Поиск последних обновлений для драйверов устройств у поставщиков.
- Использование специального инструмента для исправления всех ваших драйверов (вам может помочь Auslogics Driver Updater).
8. Отсутствующие или поврежденные системные файлы.
Отсутствующие или поврежденные системные файлы могут привести к тому, что Windows 10 перестанет отвечать на запросы.
Запустите средство проверки системных файлов, чтобы исправить их:
- Пуск -> Введите командную строку -> щелкните правой кнопкой мыши Командную строку -> выберите Запуск от имени администратора -> Введите DISM.exe / Online / Cleanup-image / Restorehealth -> Введите sfc / scannow
- Дождитесь завершения сканирования системы -> Перезагрузите компьютер.
9. Прочие вопросы
Вот некоторые другие проблемы, которые могут привести к драме «Windows не отвечает»:
- ненужные файлы
- Проблемы с реестром Windows (поврежденные ключи и недопустимые записи)
- несбалансированные системные настройки
- неоптимальные настройки интернет-соединения
- неправильное распределение ресурсов
Вы можете устранить их по очереди или использовать специальный диагностический инструмент, например Auslogics BoostSpeed, чтобы сэкономить время.
10. Проблемы с операционной системой
Если кажется, что ничто не может вернуть ваш компьютер в нужное русло, возможно, у вашей Windows 10 есть проблемы.
Вот несколько советов по их устранению:
Восстановите вашу систему до более раннего состояния:
- Пуск (щелкните правой кнопкой мыши) -> Панель управления -> Система и безопасность -> История файлов
- Восстановление -> Открыть восстановление системы -> Далее -> Выбрать самую последнюю рабочую точку восстановления -> Далее -> Готово -> Да
Перезагрузите компьютер:
Start Menu -> type ‘Reset’-> Reset this PC
Примечание. Восстановление заводских настроек компьютера по умолчанию позволяет сохранить личные файлы.
Переустановите вашу ОС:
Помните, что переустановка ОС означает потерю всех ваших личных данных. Поэтому, чтобы избежать эмоциональной травмы, убедитесь, что ваши важные файлы должным образом сохранены. Вы можете выполнять резервное копирование данных вручную или использовать специальный инструмент резервного копирования, например Auslogics BitReplica - выбор за вами.
Мы надеемся, что наши советы помогли вам смазать колеса вашего компьютера.
У вас есть идеи или вопросы по этому поводу?
Ждем ваших комментариев!