Те, кто знаком с Android Debug Bridge (ADB), уже знают о преимуществах, которые он может дать. Эта функция позволяет им загружать приложения, которые они не могут получить в магазине Google Play. Например, они могут использовать ADB для записи экрана своего телефона через свой компьютер. По сути, ADB - это инструмент командной строки, который позволяет пользователям управлять своим Android-устройством на ПК с Windows с помощью USB-кабеля.
Если вам все еще интересно, что это за функция и как ее добавить на свой компьютер, что ж, вы попали в нужное место! В этой статье мы научим вас устанавливать Android Debug Bridge для Windows 10. Обязательно прочитайте статью, чтобы получить бонусные советы, которые улучшат ваше взаимодействие с пользователем!
Как установить Android Debug Bridge для Windows 10?
В общем, вы должны выполнить следующие шаги, чтобы установить ADB на свой компьютер:
- Убедитесь, что на вашем компьютере уже установлен драйвер ADB.
- Получите файл драйвера ADB.
- Активируйте USB-отладку на своем устройстве Android.
- Откройте диспетчер устройств и установите драйвер ADB.
Вы увидите подробные инструкции ниже. Убедитесь, что вы внимательно их следуете, чтобы правильно настроить ADB.
Первый шаг: проверьте, установлен ли на вашем ПК драйвер ADB
Первое, что вам нужно сделать, это проверить, установлен ли на вашем компьютере драйвер ADB. Просто выполните тест через Chrome, чтобы узнать, может ли ваш компьютер распознать ваше устройство Android и связаться с ним. Для этого выполните следующие действия:
- С помощью USB-кабеля подключите устройство Android к компьютеру.
- Откройте Google Chrome.
- В строке URL введите «chrome: // inspect» (без кавычек) и нажмите Enter.
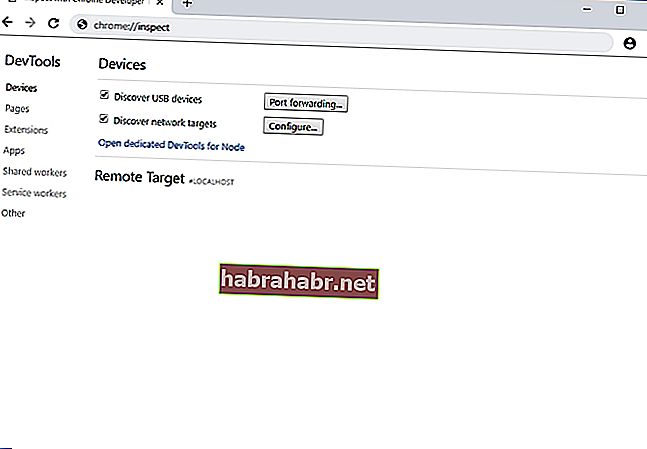
Если тест не пройден, на вашем ПК еще не установлен драйвер ADB. С другой стороны, если вы видите имя своего Android-устройства, это означает, что у вас уже есть драйвер ADB на вашем компьютере.
Второй шаг: получите файл драйвера ADB
Конечно, прежде чем вы сможете добавить драйвер ADB на свой компьютер, вы должны сначала получить установочный файл. Обычно производитель вашего Android-устройства предоставляет файл драйвера ADB. Скачайте установочный файл с официального сайта.
Третий шаг: активируйте отладку по USB на вашем устройстве Android.
После того, как вы загрузили файл драйвера ADB, вы должны включить функцию отладки USB на вашем устройстве Android. Вы можете использовать весь потенциал ADB только тогда, когда активирована функция отладки USB. Вот шаги:
Примечание. По умолчанию параметр «Отладка по USB» скрыт для Android 4.2 и более новых версий.
- Откройте "Настройки" на вашем Android-устройстве.
- Прокрутите вниз и нажмите «О телефоне» или «О программе».
- Включите параметры разработчика, семь раз коснувшись номера сборки.
- Не забудьте установить переключатель вверху в положение «Вкл.».
- Включите отладку по USB.
- Подключите устройство Android к компьютеру. На устройстве Android вы увидите сообщение «Разрешить отладку по USB?» Установите флажок рядом с параметром «Всегда разрешать с этого компьютера», затем нажмите «ОК».
Четвертый шаг: откройте диспетчер устройств и установите драйвер ADB.
Вы можете открыть диспетчер устройств, чтобы установить драйвер ADB. В этой статье мы собираемся использовать Google Nexus 7, потому что шаги очень похожи для всех других устройств Android. Когда будете готовы, просто следуйте инструкциям ниже:
- Подключите устройство Android к компьютеру.
- Откройте диалоговое окно «Выполнить», нажав клавиши Windows + R на клавиатуре.
- Введите «devmgmt.msc» (без кавычек), затем нажмите Enter. Это должно вызвать диспетчер устройств.
- Найдите свое устройство Android.
- Щелкните его правой кнопкой мыши, затем выберите «Свойства» в списке параметров. Если драйвер не установлен должным образом, вы увидите желтый значок предупреждения рядом с вашим устройством Android.
- Перейдите на вкладку Драйвер, затем щелкните Обновить драйвер.
- Появится новое окно. Выберите вариант «Найти на моем компьютере драйверы».
- Найдите ранее загруженный файл драйвера ADB, нажав кнопку «Обзор».
- Установите флажок «Включить подпапки» и нажмите «Далее». Диспетчер устройств автоматически установит драйвер ADB.
Если вам не нужна эта функция, вы можете спросить: «Где я могу удалить драйвер ADB?» Вы можете сделать это через диспетчер устройств. Вам просто нужно выполнить первые четыре шага, а затем выбрать «Удалить устройство».
Совет от профессионалов: обновите драйверы для повышения производительности
Если вы хотите быть уверены, что сможете без проблем использовать ADB, мы предлагаем обновить все ваши драйверы. Вы можете сделать это вручную, но это может быть утомительным и трудоемким. Более того, это может быть рискованно. Если вы загрузите и установите неправильный драйвер, вы можете вызвать проблемы с нестабильностью системы на вашем ПК.
Итак, если у вас нет терпения и технических навыков для обновления драйверов вручную, мы рекомендуем вам использовать Auslogics Driver Updater. Как только вы активируете эту программу, она автоматически определит, какая у вас версия системы. Тем не менее, Auslogics Driver Updater найдет последние рекомендованные производителем драйверы, совместимые с вашей системой.
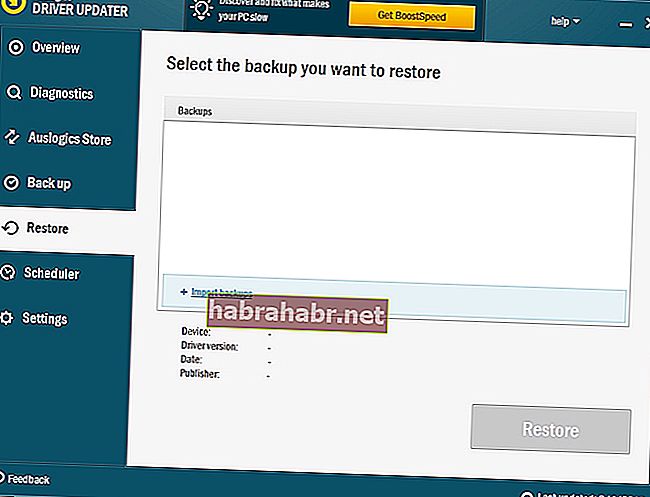
Где вы планируете использовать ADB?
Поделитесь своим ответом в разделе комментариев ниже!
