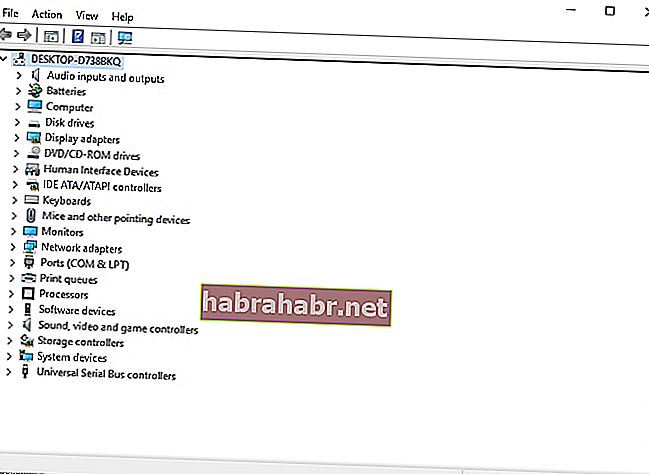Есть много причин, по которым появляется BSOD или синий экран смерти. Если на вашем ноутбуке или настольном компьютере установлена ОС Windows, одна из проблем, с которыми вы можете столкнуться, - это ошибка страницы в невыгружаемой области. Эта проблема может раздражать, поскольку может показаться, что она временно устранена автоматическим перезапуском.
Если не устранить эту ошибку, она может перерасти в более серьезные проблемы для вашего компьютера. В некоторых случаях пользователи сталкиваются с ошибкой страницы в невыгружаемой области в течение минуты после загрузки. Это приводит к опасному циклу перезапуска. Вот некоторые из побочных эффектов этой ошибки:
- Часто сбой ОС
- Утеряны ценные данные
- Аппаратная неисправность
- Недоступные программы в ОС Windows
Вы можете столкнуться с ошибкой страницы в BSOD невыгружаемой области в Windows 10, 8 / 8.1 и 7, а также в Windows Vista и XP. Некоторые из ошибок, которые вы можете увидеть, включают следующее:
- стоп: 0X00000050 (ошибка 00000050)
- СТОП: 0x50 и т. Д.
- Имена драйверов, например ntfs.sys или ntoskrnl.exe
Если вы хотите исправить ошибку Page Fault in Nonpaged Area, продолжайте читать эту статью и найдите различные решения этой проблемы.
Первый способ: использование дополнительных параметров Windows
Один из методов, который вы можете использовать для исправления этой ошибки, - это восстановление последней удачной конфигурации вашего компьютера. С помощью этого метода ваш компьютер сможет вернуться к своим недавним настройкам до того, как ошибка начала проявляться. Вот шаги:
- Полностью выключите компьютер.
- Включите ваш компьютер. Во время загрузки вы должны увидеть черный экран с белым текстом.
- На клавиатуре нажмите F8 (или F2, если вы не видите результатов с клавишей F8).
- Удерживайте клавишу F8, пока не увидите меню дополнительных параметров Windows.
- Как только вы попадете в меню, найдите параметр «Последняя удачная конфигурация» и нажмите Enter.
Ваш компьютер должен запуститься с настройками в их последней удачной конфигурации. Ошибка страницы с ошибкой в невыгружаемой области должна временно прекратиться.
- Перезагрузите компьютер, но вместо нажатия F8 (или F2) нажмите F12 (или F10, если вы не видите результатов с клавишей F12).
- Удерживайте клавишу F12 несколько секунд. Вы увидите новое меню, и вы должны выбрать опцию Disable Memory Cache.
- После того, как вы сделали выбор, перезагрузите компьютер и дайте ему полностью загрузиться.
- После загрузки нажмите Windows + R на клавиатуре и введите «chkdsk / f / r C:» (без кавычек). Нажмите Enter.
Команда проверит диск на наличие ошибок и исправит все проблемы на жестком диске. Проверьте, устранили ли эти шаги ошибку «Ошибка страницы в невыгружаемой области».
Второй способ: отключение автоматического пейджинга
Другой метод, который может исправить ошибку страницы в невыгружаемой области в ОС Windows, - это отключение автоматического разбиения по страницам. Следуйте инструкциям ниже:
- Перейдите в «Мой компьютер» и щелкните его правой кнопкой мыши.
- Выберите «Свойства», перейдите в «Дополнительные параметры системы», а затем перейдите в «Параметры производительности». Выберите вкладку Advance.
- Выберите «Изменить», а затем снимите флажок «Автоматически управлять размером файла подкачки для всех дисков».
- После выполнения предыдущего шага нажмите ОК и сохраните настройки.
- Перезагрузите компьютер.
Третий метод: отключение и обновление неисправных драйверов устройств
Одна из причин, которая может вызвать ошибку страницы с ошибкой в невыгружаемой области, - это неисправный драйвер устройства на вашем компьютере. В этом случае вы можете обновить, отключить, удалить или переустановить поврежденный драйвер. Следуйте инструкциям ниже:
- Перейдите в Панель управления и выберите Диспетчер устройств. Вы также можете щелкнуть Windows + R, ввести «devmgmt.msc» (без кавычек) и нажать Enter.
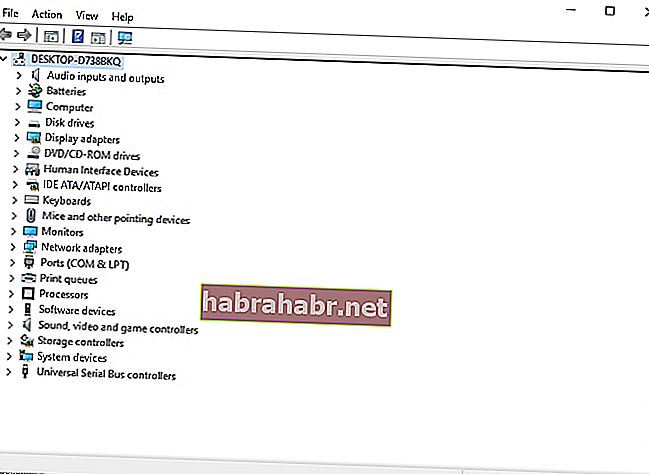
- Ищите водителей с желтым восклицательным знаком. Щелкните драйвер правой кнопкой мыши, выберите «Обновить программное обеспечение драйвера» и следуйте инструкциям.
- Если вышеупомянутый шаг не работает, отключите или удалите неисправный драйвер.
Если вам нужен более удобный и быстрый способ исправления поврежденных драйверов устройств, идеальным вариантом является использование Auslogics Driver Updater. Когда вы запустите эту программу, она автоматически просканирует ваш компьютер на наличие проблем с драйверами. Вы получите полный отчет об устаревших, поврежденных или отсутствующих драйверах. Через программу вы легко сможете обновить драйверы до последней версии, рекомендованной производителем.
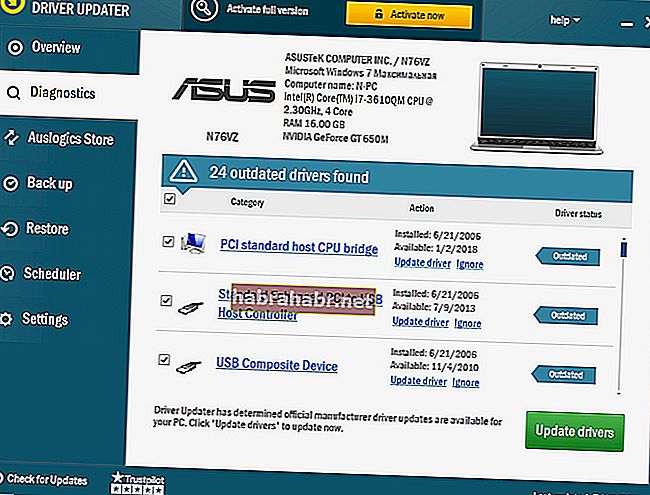
Четвертый метод: исправить проблемы с оперативной памятью
Другой причиной ошибки могут быть проблемы с оперативной памятью вашего компьютера. В этом случае идеальным решением было бы запустить диагностику памяти Windows. Если вы определили, что источником ошибки является оперативная память, выполните следующие действия:
- Полностью выключите компьютер.
- Выньте аккумулятор и отсоедините все шнуры питания.
- Отсоедините планку RAM.
- Правильно вставьте планку RAM.
- Перезагрузите компьютер и проверьте, исправлена ли ошибка страницы с ошибкой в невыгружаемой области.
Устранение ошибки страницы в невыгружаемой области сразу после загрузки компьютера
Бывают случаи, когда сразу после запуска компьютера появляется синий экран смерти. В этом случае мы рекомендуем вам загрузиться в безопасном режиме и следовать приведенным ниже инструкциям:
- На экране блокировки нажмите кнопку питания.
- Нажмите и удерживайте клавишу Shift, а затем нажмите «Перезагрузить». Удерживайте клавишу Shift, пока не увидите изменения. Вы можете увидеть сообщение типа «Подождите» или что-то еще.
- Через несколько секунд вы попадете в новое окно. Следуйте этой теме:
- Устранение неполадок -> Дополнительные параметры -> Параметры запуска
- Эта команда должна перезагрузить ваш компьютер.
- После перезагрузки компьютера вы увидите основные параметры безопасного режима.
- Затем вам нужно будет настроить свой компьютер для создания минидампа. Если вы не знаете, как создать файл дампа, вы можете проконсультироваться с модераторами на форуме ответов Microsoft.
- Перезагрузите компьютер.
- Вы сможете вернуться в обычный режим загрузки. Если вы снова столкнетесь с ошибкой Page Fault in Nonepaged Area, ваш компьютер создаст файл минидампа.
- Еще раз загрузитесь в безопасном режиме.
- В программе просмотра Bluescreen откройте файл дампа.
- Вы должны увидеть драйвер или службы, которые вызвали проблемы на вашем компьютере.
- Отсюда вы можете использовать средство обновления драйверов или такую программу, как Auslogics Registry Cleaner. У вас должна быть возможность исправить неисправные драйверы или удалить повторяющиеся или недействительные записи в реестре Windows.
Пропустили ли мы другие решения этой ошибки?
Мы хотим услышать ваши мысли! Дайте нам знать в комментариях ниже!