«Чтобы сэкономить время, нужно время»
Джозеф Хутон Тейлор
Пресловутый экран входа в Windows 10 неоднократно называли ужасной досадой многочисленным клиентам Microsoft. Несомненно, ввод пароля каждый раз при запуске компьютера может показаться излишне избыточной процедурой. Действительно, почему бы не пропустить это? Это кажется вполне разумным решением. Однако это не так просто, как может показаться, поэтому давайте попробуем вместе разобраться.
Прежде всего, вы можете настроить автоматический вход в Windows 10, так как вас просят тратить время на манипуляции, которых вы легко можете избежать. Вы можете подумать, что на вашем компьютере не хранится ничего особо важного, и поэтому защита вашей учетной записи паролем - это немного параноик. И последнее, но не менее важное: работа с экраном входа в систему при каждой загрузке может на некоторое время замедлить работу вашего компьютера. Это звучит как довольно веские причины, не так ли?
На самом деле они не такие уж и хорошие. Дело в том, что вы поставите под угрозу свою безопасность, если разрешите автоматический вход в систему на вашем ПК. Во-первых, ваш компьютер может легко попасть в чужие руки: его могут украсть, взломать и использовать во вред вам. По правде говоря, ваша машина на самом деле заполнена важными данными, такими как данные вашей банковской карты, учетные данные для входа, данные о страховании, личная переписка и т. Д., Которые могут испортить вашу жизнь, если их взломают.
Кроме того, если после запуска ваш компьютер работает медленно, экран входа в систему может быть не виноват. Просто проведите полную проверку вашей машины, чтобы обнаружить и устранить проблемы, связанные со снижением скорости. Если у вас мало времени и вы не уверены в своих технических знаниях, вы можете выполнить эту работу за вас с помощью Auslogics BoostSpeed - этот широко признанный оптимизатор тщательно очистит ваш компьютер и повысит его производительность.
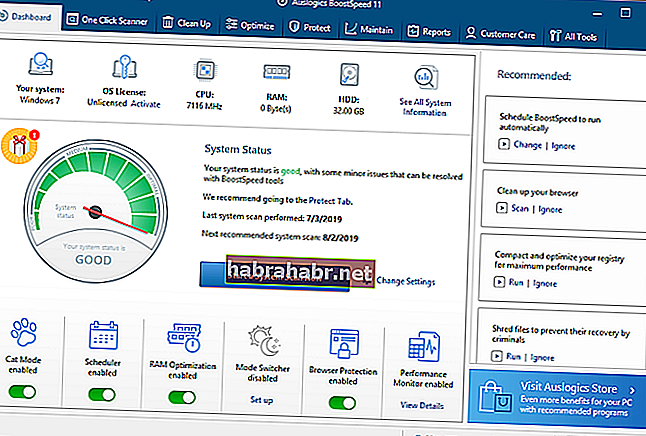
В общем, конфиденциальность и безопасность должны быть на первом месте. Но выбор за вами, и вы, тем не менее, можете включить автоматический вход в Windows 10. В таком случае вы можете попробовать следующие решения.
Вот 3 проверенных способа обойти экран входа в Win 10:
- Измените параметры входа в систему с помощью меню «Настройки».
- Настройте параметры входа в систему через панель учетных записей пользователей.
- Измените реестр Windows, чтобы включить автоматический вход.
Все они подробно рассмотрены ниже:
Метод 1. Измените параметры входа в систему с помощью меню «Настройки».
Самый простой способ разрешить вашей ОС загружаться прямо на рабочий стол - изменить параметры входа в настройках.
Для этого выполните следующие действия:
- Меню Пуск -> Настройки -> Учетные записи
- Параметры входа -> Требовать входа -> Установить никогда
- Перейдите в раздел PIN ниже -> нажмите кнопку Удалить
Если этот метод оказался безрезультатным и раздражающий экран входа в систему не исчез, просто спуститесь вниз - у вас есть еще два трюка в рукаве.
Быстрое решение Чтобы быстро настроить «автоматический вход в Windows 10», воспользуйтесь безопасным БЕСПЛАТНЫМ инструментом, разработанным командой экспертов Auslogics.
Приложение не содержит вредоносных программ и разработано специально для решения проблемы, описанной в этой статье. Просто скачайте и запустите его на своем ПК. бесплатная загрузка
Разработано Auslogics

Auslogics является сертифицированным разработчиком приложений Microsoft® Silver. Microsoft подтверждает высокий опыт Auslogics в разработке качественного программного обеспечения, отвечающего растущим требованиям пользователей ПК.
Метод 2. Настройте параметры входа в систему через панель «Учетные записи пользователей».
Если вы устали вводить пароль при каждой загрузке ПК, вы можете настроить параметры своей учетной записи, чтобы включить функцию автоматического входа в Windows 10.
Вот как это сделать:
- Клавиша с логотипом Windows + R -> Введите netplwiz (без кавычек) в поле Выполнить -> Нажмите Enter.
- Войдите в диалоговое окно Учетные записи пользователей -> Выберите свою учетную запись пользователя.
- Найдите параметр «Пользователи должны ввести имя пользователя и пароль для использования этого компьютера» -> Снимите флажок -> Применить
- Вы увидите диалоговое окно «Автоматический вход» -> введите пароль в соответствующую строку -> затем подтвердите свой пароль -> нажмите «ОК».
- После сохранения изменений перезагрузите компьютер, чтобы увидеть, можно ли пропустить экран входа в систему.
Если вы хотите отменить изменения и защитить свой компьютер паролем, вам следует отключить автоматический вход в систему. Просто перейдите к опции «Пользователи должны ввести имя пользователя и пароль для использования этого компьютера» и отметьте его.
Метод 3. Измените реестр Windows, чтобы включить автоматический вход.
Эта настройка требует особой осторожности. Дело в том, что редактирование реестра довольно рискованно - оно может привести к разложению системы, поэтому небрежности в такой работе нет оправдания.
Для начала создайте резервные копии важных файлов, чтобы предотвратить безвозвратную потерю данных. Вы можете перенести свои данные на другой компьютер с помощью кабеля для передачи или с помощью функции HomeGroup. Кроме того, вы можете использовать облачное решение, такое как Google Drive, OneDrive и т. Д., Или портативное запоминающее устройство (для этой цели очень пригодится внешний диск). Вы можете найти больше информации об этих методах в этой нашей статье, но имейте в виду, что все они предполагают довольно значительный объем ручной работы. Чтобы сэкономить время и силы, вы можете использовать специальное программное обеспечение для резервного копирования, например, Auslogics BitReplica.
Кроме того, мы настоятельно рекомендуем вам сделать резервную копию реестра. Вот как это сделать:
- Откройте редактор реестра, нажав одновременно клавишу с логотипом Windows и R и набрав regedit.exe (без кавычек) в поле «Выполнить».
- В редакторе реестра выберите ключи, для которых вы хотите создать резервную копию -> Файл> Экспорт.
- Выберите, где вы хотите разместить файл резервной копии -> Выберите для него имя -> Сохранить
Вот как восстановить реестр в Windows 10:
- Откройте редактор реестра -> Выберите файл -> Импорт
- Импортировать файл реестра -> Найдите файл резервной копии -> Открыть
Теперь вы можете отредактировать реестр, чтобы установить автоматический вход в систему:
- Перейдите в редактор реестра.
- Найдите ключ HKEY_LOCAL_MACHINE \ SOFTWARE \ Microsoft \ Windows NT \ CurrentVersion \ Winlogon
- Перейдите к записи с именем DefaultUserName -> дважды щелкните по ней.
- Изменить строку -> Убедитесь, что вы можете найти имя своей учетной записи в поле «Значение данных».
- Теперь найдите запись DefaultPassword -> Если вы не можете ее найти, вы должны создать такую запись
- Щелкните правой кнопкой мыши пустое пространство -> Создать -> Строковое значение -> Назовите его DefaultPassword -> Перейдите в поле данных значения и введите свой пароль -> Нажмите ОК, чтобы сохранить изменения
- Найдите запись с именем AutoAdminLogon -> Измените ее значение с 0 на 1 -> Нажмите OK, чтобы изменения вступили в силу.
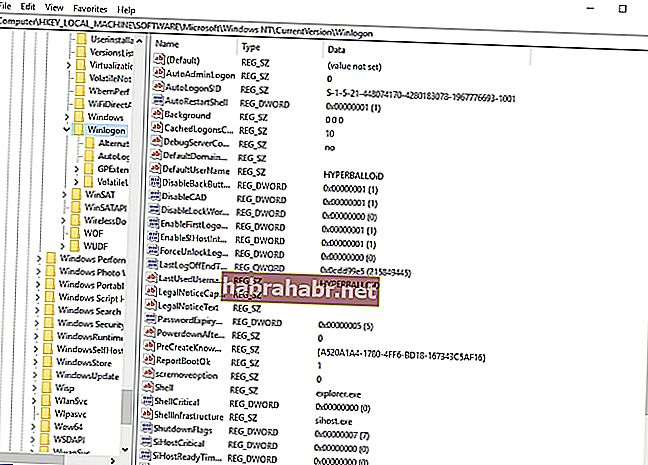
Перезагрузите компьютер, чтобы убедиться, что автоматический вход в систему был успешно включен. Чтобы выключить его, вам следует отменить внесенные вами изменения в реестр.
Мы надеемся, что наши советы пригодились вам.
У вас есть идеи или вопросы по этому поводу?
Ждем ваших комментариев!
