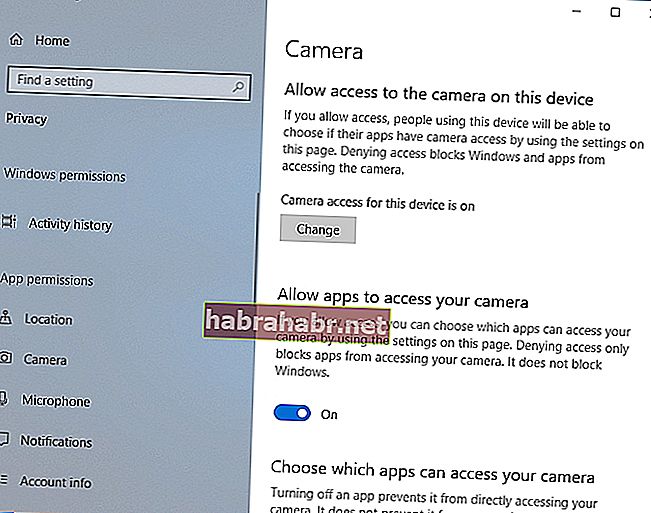Всегда полезно регулярно устанавливать обновления, выпущенные Microsoft. Как правило, эти обновления содержат улучшения и новые функции, которые поднимут ваш компьютер на более высокий уровень. Однако некоторые из них могут вызвать проблемы, которые могут нарушить вашу повседневную деятельность на вашем компьютере. Если вы один из многих пользователей, которые не могут получить доступ к камере из определенных приложений в Windows после установки обновления за апрель 2018 г., то вы не одиноки.
Это может показаться невероятным, но почти каждый, кто установил последнюю версию Windows 10 на свой компьютер, сталкивался с этой проблемой. Таким образом, вполне вероятно, что у вас такая же проблема:
Недавно я установил апрельское обновление 2018 для Windows 10, и теперь большинство моих приложений больше не имеют доступа к моей веб-камере. Я хотел бы узнать, как исправить «приложение не может получить доступ к камере» .
Почему вы не можете получить доступ к камере из определенных приложений в Windows
В наши дни угрозы безопасности - особенно фишинг электронной почты и взлом камеры - стали безудержными. Таким образом, Microsoft включила функцию, которая предоставит пользователям лучший контроль над своими компьютерами с Windows 10 и другими устройствами. Обновление поставляется с автоматической функцией, которая блокирует доступ сторонних программ и приложений к микрофону и веб-камере пользователя. Такое обновление предназначено для защиты конфиденциальности пользователя.
Итак, если вы загрузили и установили стороннюю программу для камеры, Windows 10 по умолчанию заблокирует ее доступ к вашей камере. Стоит отметить, что эта функция не распространяется на программы и приложения, загруженные из Microsoft Store.
Как исправить приложение не может получить доступ к камере
Вопреки первоначальному мнению, это не ошибка или проблема, требующая тщательного устранения. Если вы не можете получить доступ к веб-камере через определенные приложения на вашем компьютере, просто следуйте инструкциям ниже:
- Щелкните значок поиска на панели задач.
- Введите «Настройки» (без кавычек), затем нажмите Enter.
- Выберите Конфиденциальность.
- Перейдите в меню левой панели и нажмите Камера.
- Установите переключатель "Разрешить приложениям доступ к вашей камере".
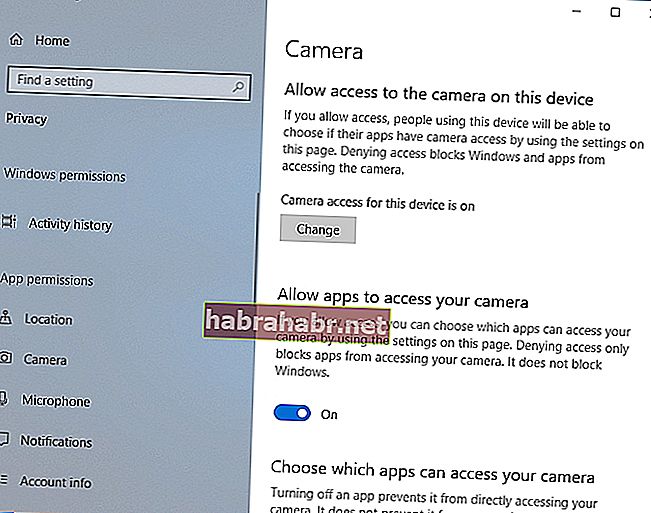
- Выберите приложения, к которым вы хотите предоставить доступ к камере.
Также возможно, что вы не можете использовать свою камеру, потому что ваша графика или видео драйверы устарели. В этом случае вам нужно использовать надежный инструмент, такой как Auslogics Driver Updater. Конечно, вы всегда можете обновить драйверы вручную, но мы не рекомендуем этого делать. Процесс может быть сложным, так как вам придется перейти на веб-сайт производителя и найти последние версии, совместимые с вашим оборудованием и системой.
<С помощью программы обновления драйверов Auslogics вы можете обновить все свои драйверы до последних версий, рекомендованных производителем, одним нажатием кнопки. Одна из замечательных особенностей этого инструмента заключается в том, что он восстанавливает и обновляет все проблемные драйверы, а не только те, которые мешают вам получить доступ к веб-камере. Итак, как только процесс будет завершен, вы можете ожидать, что ваш компьютер будет работать лучше и быстрее.
Как вы думаете, есть другие способы решить эту проблему?
Дайте нам знать в комментариях ниже!