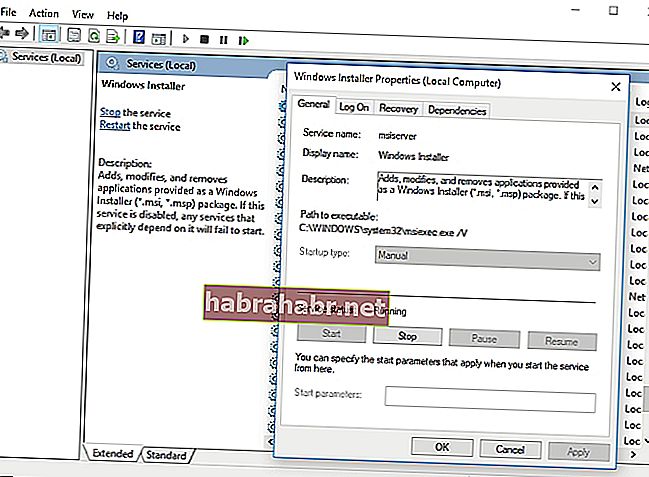Microsoft Office предпочитают многие люди во всем мире за его практичный и эффективный набор программ. Даже самый простой пакет, предлагаемый в этой линейке, позволяет пользователям создавать документы, презентации и электронные таблицы. Практически невозможно найти пользователей компьютеров, которые не знакомы с Word, Excel, PowerPoint и Access, среди других приложений Office.
Однако, как и другие виды программного обеспечения, программы Office также могут работать нестабильно. Для большинства людей простой перезапуск приложения решает проблему. Однако что, если Microsoft Office вообще не работает в Windows? Что делать, если не удается восстановить Office?
Вероятно, установочные файлы в вашей системе были повреждены. Не волнуйтесь, потому что есть еще несколько способов решения этой проблемы. В этой статье мы научим вас, как решать проблемы с ремонтом Office в Windows 10.
Метод 1: установка последних обновлений для Office
Прежде чем пробовать любые другие решения, перечисленные в этой статье, мы рекомендуем проверить, полностью ли обновлен ваш Office на вашем компьютере. Как только вы это сделаете, попробуйте запустить любую программу из Office, чтобы узнать, решена ли проблема. Если вы все еще получаете сообщения об ошибке «перестала работать», попробуйте другие наши решения из этой статьи.
Метод 2: проверка, работает ли Excel в фоновом режиме
Иногда исполняемый файл для Excel имеет тенденцию запускаться, даже если вы закрыли программу. Это может быть причиной проблем с открытием других файлов или восстановлением Office. Итак, вам нужно проверить, запущен ли Excel.exe, а затем завершить его. Вот шаги:
- На клавиатуре нажмите Ctrl + Shift + Esc. Это должен запустить диспетчер задач.
- Перейдите на вкладку "Процессы".
- Найдите запись Excel.
- Щелкните его правой кнопкой мыши, затем выберите Завершить процесс.

После остановки Excel.exe попробуйте снова восстановить Office.
Метод 3: удаление Silverlight и восстановление системы
Microsoft Silverlight - полезный подключаемый модуль браузера для людей, которые любят транслировать видео онлайн. Однако это может помешать процессу восстановления Office. Поэтому желательно удалить его и выполнить восстановление системы. Для этого просто выполните следующие действия:
- Щелкните правой кнопкой мыши значок Windows на панели задач.
- Выберите Приложения и функции.
- Перейдите на правую панель и найдите Microsoft Silverlight.
- Щелкните его правой кнопкой мыши и выберите «Удалить».
- Перезагрузите компьютер.
- После загрузки системы нажмите Windows Key + S на клавиатуре.
- Введите «восстановление системы» (без кавычек).
- Выберите «Создать точку восстановления» из списка результатов.
- Когда появится диалоговое окно «Восстановление системы», выберите «Восстановление системы».
- Выберите вариант «Выбрать другую точку восстановления» и нажмите «Далее».
- Выберите точку восстановления, которую вы создали до возникновения проблемы.
- Щелкните Далее, затем Готово.
Метод 4: проверка офиса среди установленных программ
Возможно, на вашем компьютере был неправильно установлен Office. Чтобы узнать, так ли это, следуйте приведенным ниже инструкциям:
- На клавиатуре нажмите клавиши Windows + S.
- Введите «Приложения и функции» (без кавычек), затем нажмите Enter.
- Найдите в списке Office и попробуйте восстановить установку.
Метод 5: остановка и перезапуск службы Microsoft Office
В некоторых случаях проблема решается перезапуском службы Microsoft Office. Так что не повредит, если вы попробуете тот же обходной путь. Вот шаги:
- Щелкните правой кнопкой мыши значок Windows на панели задач.
- В списке выберите «Выполнить».
- После открытия диалогового окна «Выполнить» введите «services.msc» (без кавычек), затем нажмите «ОК».
- Найдите в списке установщик Windows и дважды щелкните его.
- Перейдите в раздел «Тип запуска», затем выберите «Автоматически» в раскрывающемся списке.
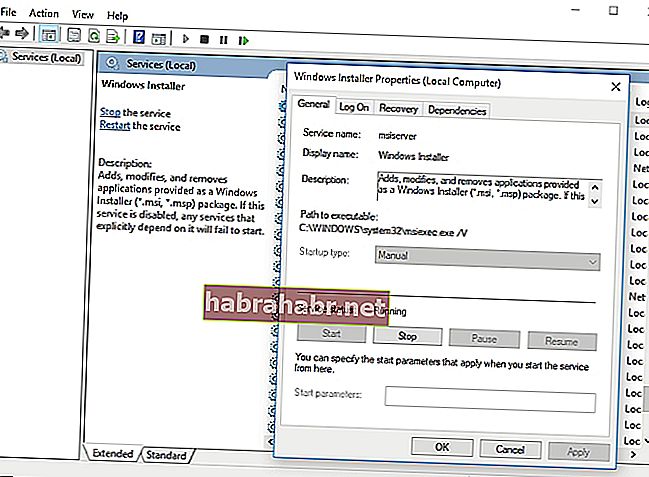
- Щелкните кнопку Пуск.
- Нажмите Применить и ОК, чтобы начать установку программного обеспечения.
Метод 6: получение последних версий драйверов
Одна из причин, по которой у вас возникают проблемы с восстановлением Office, вероятно, заключается в том, что на вашем компьютере установлены устаревшие, поврежденные или отсутствующие драйверы. Идеальный способ исправить это - обновить драйверы. Вы можете сделать это самостоятельно, но процесс может быть рискованным, сложным и длительным. Если у вас нет технических навыков и терпения, этот метод может быть не для вас. В конце концов, вам придется зайти на сайт производителя и найти последние версии драйверов, совместимых с версией вашей системы.
Мы предлагаем более удобный вариант - использовать Auslogics Driver Updater. Этот инструмент автоматически ищет подходящие драйверы для вашей системы, решая все проблемы, связанные с драйверами на вашем компьютере. Также стоит отметить, что Auslogics является сертифицированным разработчиком приложений Microsoft Silver. Это означает, что программа обновления драйверов технической компании поможет вам решить проблемы с драйверами, не повредив компьютер. Это было проверено на удобство и надежность.

Метод 7: Обновление вашей системы
Со временем ваш компьютер собирает ошибки, которые могут повлиять на программы и службы. Чтобы исправить это, вам необходимо обновить вашу систему. Это позволит вам загрузить и установить патчи, необходимые для устранения ошибок и других проблем на вашем компьютере. Вот шаги:
- Перейдите на панель задач и щелкните правой кнопкой мыши значок Windows.
- Выберите Настройки из списка.
- Щелкните Обновление и безопасность.
- Перейдите в меню на левой панели и выберите Центр обновления Windows.
- Перейдите на правую панель и нажмите Проверить наличие обновлений.
- Windows начнет загрузку всех доступных обновлений. Вы можете перезагрузить компьютер, чтобы установить обновления.
Совет профессионала: улучшите производительность вашего ПК
Возможно, ваш Office работает из-за того, что система вашего компьютера слишком медленная. Есть много факторов, вызывающих эту проблему. Однако лучше всего использовать Auslogics BoostSpeed для повышения производительности вашего ПК. Как только вы активируете этот инструмент, он выполнит полную проверку всей вашей системы. Он определит проблемы, связанные со снижением скорости, ненужные файлы и элементы, которые могут вызвать сбои или сбои приложений.

Одним нажатием кнопки вы можете удалить все виды компьютерного мусора, включая временные файлы пользователей, неиспользуемые журналы ошибок, кеш веб-браузера, файлы Центра обновления Windows и ненужный кеш Microsoft Office, среди многих других. Auslogics BoostSpeed восстановит стабильность системы без повреждения каких-либо важных файлов или программ. Этот инструмент был протестирован для устранения распространенных причин большинства сбоев и сбоев приложений.
Итак, какой из наших методов помог вам решить проблему?
Не стесняйтесь поделиться своим ответом ниже!