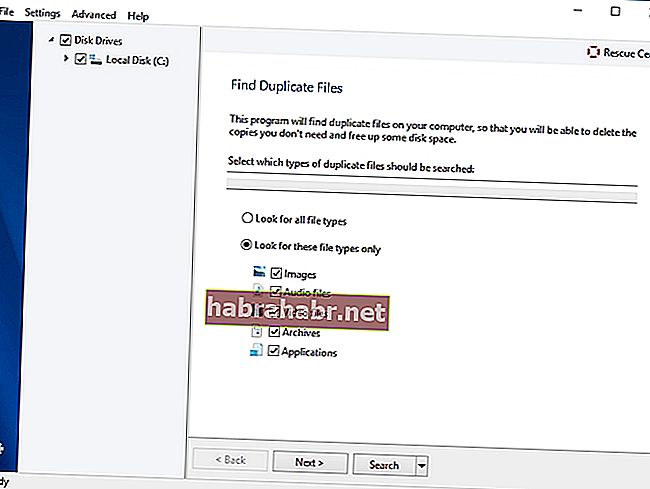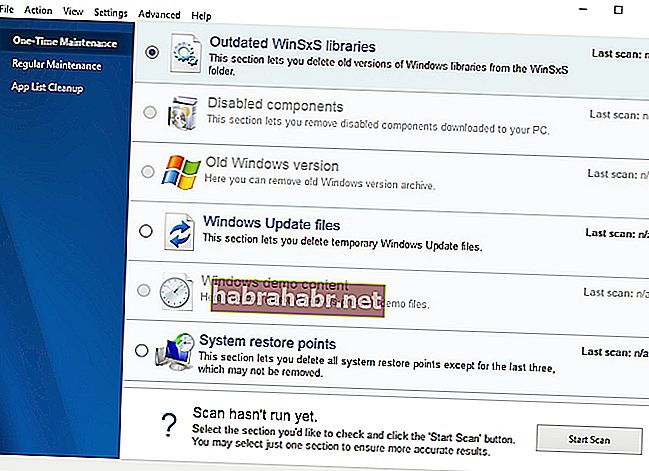«Нет ничего слишком большого, чтобы пытаться»
Уильям Ван Хорн
В наши дни совместное использование больших файлов должно быть довольно простым делом. Например, имея в своем арсенале такой удобный и интуитивно понятный сервис, как Dropbox, у вас есть возможность без особых усилий скачать или поделиться Zip-файлом по ссылке. Тем не менее, вы, возможно, уже узнали, что не всегда все идет так гладко. Итак, если вы ищете способ загрузки больших файлов в Dropbox из-за того, что вы столкнулись с Zip-файлом, это слишком большая проблема Dropbox, вы определенно попали в нужное место - у нас есть множество проверенных советов о том, как исправить рассматриваемую проблему:
1. Не превышайте лимит в один ГБ с вашим почтовым индексом.
Прежде всего, есть один ключевой факт, который вы должны принять во внимание: файл или папка, которыми вы хотите поделиться или загрузить через свою учетную запись Dropbox, не должны превышать ограничение в один ГБ. Если загруженный файл превышает этот общий размер, Zip-файл слишком велик. Возникает проблема Dropbox, что означает, что вы не можете загрузить файл, используя свою учетную запись в Интернете. К сожалению, то же самое касается общих ссылок, которые вы предоставляете другим людям: те, у кого есть учетная запись Dropbox, и те, у кого нет, не могут загрузить Zip-файл размером более одного ГБ, используя вашу общую ссылку. Таким образом, первое решение - выполнить заявленное требование Dropbox для загрузок и избежать совместного использования файлов, размер которых превышает разрешенный.
2. Переключитесь на настольное приложение Dropbox.
Если вас не устраивает ограничение в один ГБ, вы можете установить приложение Dropbox для ПК и получить больший лимит загрузки. Таким образом, перейдите на официальную веб-страницу Dropbox и загрузите установщик клиента для настольного компьютера. Запустите его, чтобы запустить клиент. Теперь вы можете открыть предварительный просмотр общего Zip-файла и выбрать опцию «Добавить в мой Dropbox». Файл будет автоматически синхронизирован, и вы сможете открыть его со своего персонального компьютера. Нажмите «Открыть», чтобы позволить проводнику открыть файл.

3. Разделите архив на более мелкие части.
И вот вариант для тех, кто не заинтересован в использовании настольного клиента Dropbox: в таком случае вам нужно просто разбить большой Zip-файл на более мелкие части, чтобы человек, с которым вы готовы поделиться им, мог скачать их отдельно.
Вы также можете автоматизировать процесс разделения, используя утилиту сжатия файлов. Например, для этой цели очень пригодится бесплатный инструмент 7-Zip. Таким образом, вы можете установить его на свой компьютер. Затем щелкните правой кнопкой мыши файл, который вы хотите разделить, и настройте утилиту, чтобы разбить Zip на более мелкие файлы. Вы можете сохранить их в папке «Мой рабочий стол» Dropbox или загрузить прямо на Dropbox.com. Нажмите ОК в инструменте, чтобы завершить работу.
4. Уберите беспорядок на жестком диске.
Если размер общего Zip-архива, который вы хотите загрузить, не превышает лимит загрузки Dropbox, вам пора проверить жесткий диск - скорее всего, на нем недостаточно места для хранения, что приводит к тому, что Zip-файл слишком велик проблема Dropbox .
В подобной ситуации мы советуем вам очистить свой диск, чтобы освободить ценное дисковое пространство - в противном случае вы будете продолжать сталкиваться с проблемами загрузки и даже испытывать низкую производительность ПК.
Итак, вот наше руководство о том, как освободить место на диске в Windows 10:
- Один из самых простых способов избавиться от беспорядка на диске - переместить данные в другое место . Например, вы можете перенести свои файлы на другой ноутбук.
- Имейте в виду, что ваш компьютер может быть забит ненужным мусором. Таким образом, удаление остатков программного обеспечения поможет вам освободить место на диске и выделить его для чего-то более ценного.
- Вы также можете перенести файлы на другой диск . Для этого откройте проводник, выберите файлы, которые вы хотите переместить, и перейдите на вкладку «Главная». Затем вы должны выбрать «Переместить в» и «Выбрать место». Выберите носитель, который вы хотите использовать для хранения, и нажмите «Переместить».
- Другой способ очистить диск - это удалить файлы с помощью параметра Storage sense . Если он у вас включен (Пуск -> Настройки -> Система -> Хранилище -> Включить функцию определения хранилища), вот что вам следует сделать: выберите Изменить способ освобождения места в хранилище, найдите временные файлы и освободите место сейчас и отметьте элементы, которые хотите удалить.
Приведенный выше список ни в коем случае не является исчерпывающим. Есть и другие способы легко освободить место на жестком диске - обязательно проверьте их все.
Существуют также сторонние решения, которые могут очистить ваш диск и освободить значительный объем дискового пространства. Их использование на самом деле сэкономит вам много времени и усилий. Таким образом, вы можете выбрать любой вариант, который является надежным и уважаемым. В этой статье мы рекомендуем вам следующие безопасные и эффективные инструменты:
- Те, кто хранит на своих машинах огромное количество фотографий, документов, видео и т. Д., Оценят Auslogics Duplicate File Finder: это на 100% бесплатная программа, которая удалит повторяющиеся копии ваших файлов и сделает ваши коллекции файлов аккуратными и аккуратными.
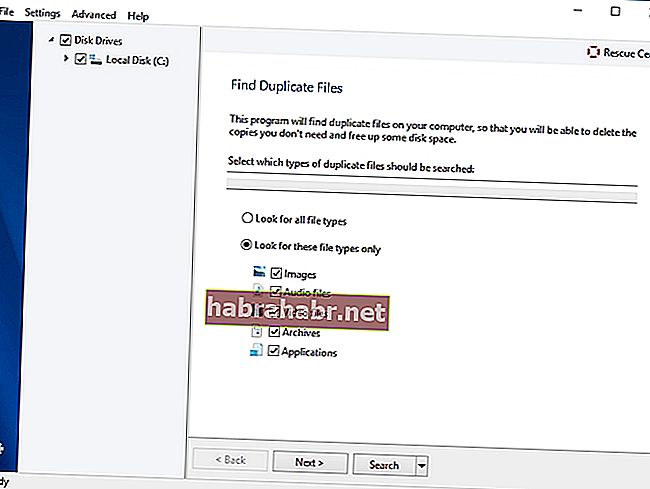
- Auslogics Windows Slimmer предназначена для оптимального использования дискового пространства: эта утилита удалит или отключит все, что вы никогда не используете, чтобы больше не засорять ваш компьютер. Хорошая новость в том, что эта утилита абсолютно бесплатна, без каких-либо ограничений.
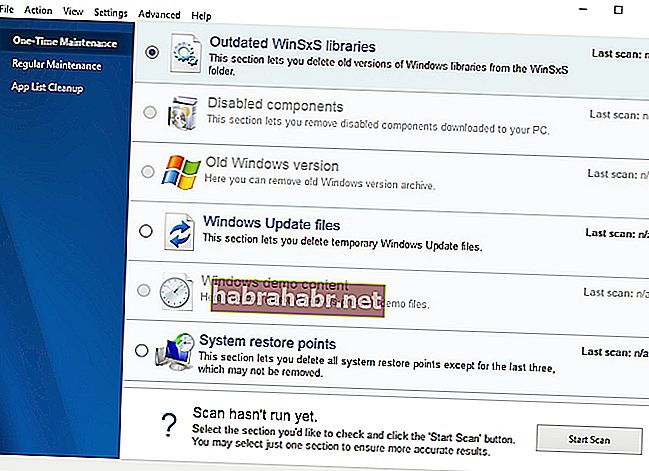
- Самым комплексным решением будет использование Auslogics BoostSpeed - оно настроит ваш компьютер в лучшую сторону, оптимизируя настройки вашего компьютера, повышая вашу конфиденциальность и удаляя ненужные данные с вашего устройства. В результате вы получите гораздо более быстрый компьютер, который будет более защищен от киберпреступников, а управление дисковым пространством будет безопасным и эффективным.
[block-bs_place]
Мы также рекомендуем вам узнать, как более эффективно использовать диск для экономии места на диске в Windows 10.
Надеюсь, теперь вы знаете, как загружать большие файлы в Dropbox и что делать, если Zip-файл слишком большой, появляется проблема Dropbox.
Наши советы оказались полезными?
Ваши комментарии очень ценны!