Microsoft использует обновления для выпуска новых функций, которые сделают повседневные вычислительные задачи более удобными. Например, техническая компания включила схему электропитания Ultimate Performance в обновление Windows 10 April 2018 Update, чтобы оптимизировать производительность системы. В этой статье мы собираемся обсудить, что делает эта функция. Мы также покажем вам, как включить схему управления питанием Ultimate Performance в Windows 10, чтобы вы могли пользоваться ее преимуществами.
Что такое план мощности Ultimate Performance?
Схема управления питанием Ultimate Performance повышает производительность мощных систем. Он разработан для уменьшения или устранения микрозадержек, связанных с детализированными методами управления питанием. Если вы замечаете небольшую задержку между моментом, когда ваша ОС распознает, что часть оборудования требует больше энергии, и временем, когда оно фактически доставлено, вы испытываете микрозадержку. Независимо от того, насколько коротка задержка, она все равно может иметь значение.
План Ultimate Performance разработан для того, чтобы избавиться от опроса оборудования, позволяя оборудованию или периферийным устройствам потреблять всю необходимую мощность. Более того, он отключает любые функции энергосбережения для повышения производительности. Тем не менее, если устройство работает от батареи, по умолчанию у него нет этой опции. В конце концов, эта функция потребляет больше энергии, значительно быстрее убивая батарею.
Стоит отметить, что план Ultimate Performance лучше всего подходит для систем с оборудованием, которое постоянно переходит в состояние ожидания и обратно. Однако, если вы запускаете игру, все оборудование, скорее всего, работает вместе, чтобы создать среду вокруг вас. Таким образом, единственное улучшение, которое вы увидите, - это небольшое увеличение количества кадров в секунду при первоначальном запуске. С другой стороны, если вы используете программу 3D-дизайна или видеоредактор, который иногда сильно нагружает ваше оборудование, улучшение будет очевидным.
Еще одна важная вещь, о которой следует помнить, - это тот факт, что план управления питанием Ultimate Performance увеличивает количество энергии, потребляемой вашей операционной системой. Итак, если вы планируете включить эту функцию на своем ноутбуке, вам необходимо постоянно держать устройство подключенным.
Как включить Ultimate Performance Power Plan в Windows 10
- На панели задач щелкните значок Windows.
- Нажмите кнопку «Настройки», которая выглядит как значок шестеренки.
- Когда приложение настроек открыто, выберите Система.
- Перейдите в меню на левой панели, затем выберите в списке параметров «Питание и спящий режим».
- В разделе «Связанные параметры» щелкните «Дополнительные параметры питания».
- Появится новое окно. Нажмите «Показать дополнительные планы» и выберите «Максимальная производительность».
Примечание. Этот параметр может не отображаться в этом разделе, если вы используете ноутбук.
Быстрое решение Чтобы быстро включить «Максимальную производительность в Win 10» , используйте безопасный БЕСПЛАТНЫЙ инструмент, разработанный командой экспертов Auslogics.
Приложение не содержит вредоносных программ и разработано специально для решения проблемы, описанной в этой статье. Просто скачайте и запустите его на своем ПК. бесплатная загрузка
Разработано Auslogics

Auslogics является сертифицированным разработчиком приложений Microsoft® Silver. Microsoft подтверждает высокий опыт Auslogics в разработке качественного программного обеспечения, отвечающего растущим требованиям пользователей ПК.
Что делать, если план питания Ultimate Performance Power Plan недоступен
Как мы уже упоминали, вариант схемы электропитания Ultimate Performance может быть недоступен в некоторых системах, особенно если вы используете ноутбук. Однако вы все равно можете включить эту функцию через командную строку или PowerShell. Для этого вам необходимо выполнить следующие инструкции:
- Щелкните правой кнопкой мыши значок Windows на панели задач.
- Выберите из списка командную строку (администратор) или Windows PowerShell (администратор).
- Если будет предложено предоставить разрешение приложению, нажмите Да.
- Теперь скопируйте приведенную ниже команду и запустите ее через командную строку или Windows PowerShell:
powercfg -duplicatescheme e9a42b02-d5df-448d-aa00-03f14749eb61
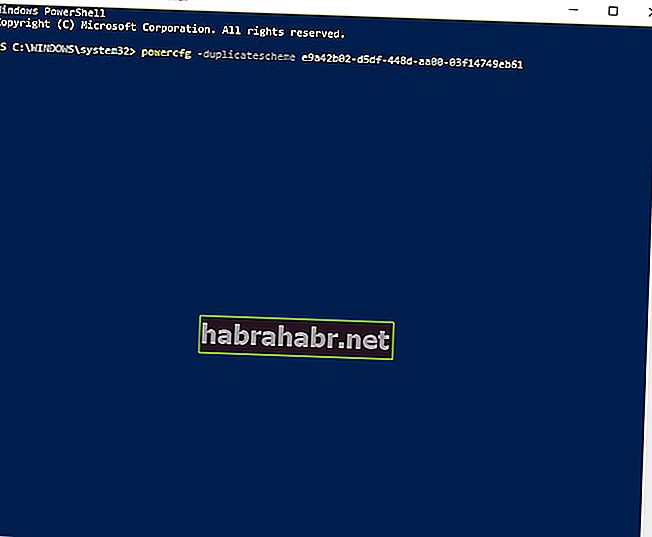
Как только вы откроете окно параметров электропитания, вы сможете увидеть вариант схемы электропитания Ultimate Performance. С другой стороны, если вы решите отключить эту функцию, вы всегда можете удалить ее в приложении «Настройки». Однако не забудьте перед этим переключиться на другой план. В противном случае вы можете столкнуться с ошибками.
Совет для профессионалов: чтобы оптимизировать скорость и производительность вашего компьютера, мы рекомендуем установить Auslogics BoostSpeed. Нежелательные файлы и другие ненужные элементы на вашем устройстве также могут вызывать микрозадержки в вашей системе. Auslogics BoostSpeed обнаружит все элементы, которые могут вызывать сбои и проблемы со снижением скорости. Он решит эти проблемы, позволяя вам работать быстрее и эффективнее.
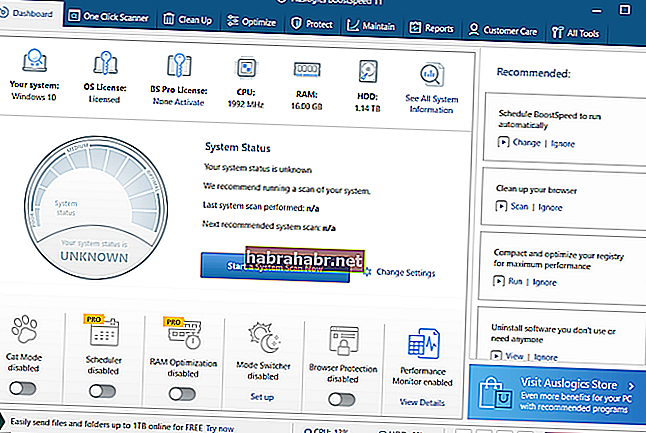
Что вы думаете о схеме электропитания Ultimate Performance?
Мы будем рады услышать ваши мысли!
