«В чистом холсте есть что-то прекрасное, ничто из начала, такое простое и потрясающе чистое».
Пайпер Пейн
Прошли те времена, когда пользователям приходилось проходить долгий процесс только для установки Windows. В конце концов, Microsoft сделала шаги проще и проще. С другой стороны, вы по-прежнему можете столкнуться с проблемами, связанными с драйверами, которые могут помешать вам завершить процесс установки.
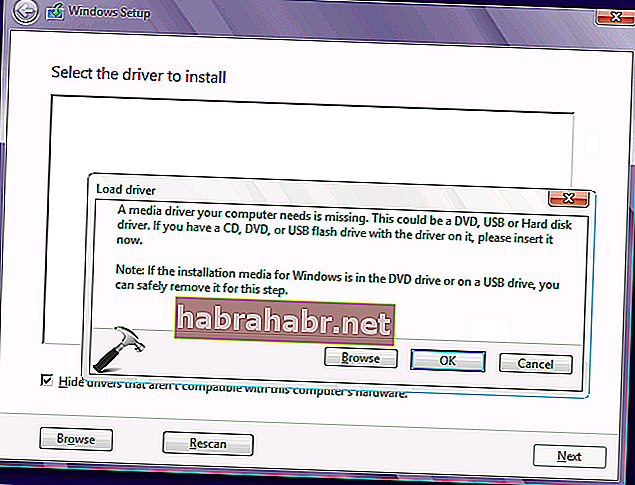
Итак, что делать, если в Windows 10 отсутствует драйвер мультимедиа? Вы могли заметить, что установочный USB-носитель загружается правильно. Однако процесс установки не удается из-за отсутствия драйвера концентратора USB. Эта ошибка возникает по разным причинам, и вот некоторые из них:
- Поврежденный носитель ISO или DVD-привод
- Неисправный USB-накопитель или порт
- Отсутствует драйвер USB или DVD
- Устройство использует Serial Advanced Technology Attachment (SATA) вместо встроенной приводной электроники (IDE).
Вам не нужно паниковать, потому что мы научим вас, как исправить ошибку отсутствия медиа-драйвера. Продолжайте читать эту статью, чтобы узнать о решениях, которые помогут вам избавиться от этой проблемы.
Решение 1. Соответствие требованиям для Windows 10
Прежде чем вы даже сможете попытаться решить проблему, вы должны убедиться, что ваш компьютер соответствует требованиям Windows 10. Более того, вам следует обновить BIOS, прежде чем запускать чистую установку операционной системы. Ниже перечислены минимальные системные требования для работы с Windows 10:
- ОЗУ: 2 ГБ для 64-разрядной версии или 1 ГБ для 32-разрядной версии
- ЦП: 1 ГГц или более быстрый процессор или SoC
- Жесткий диск: 20 ГБ для 64-разрядной ОС или 16 ГБ для 32-разрядной ОС
- Графический процессор: DirectX 9 или более поздняя версия с драйвером WDDM 1.0
- Дисплей: не менее 800 × 600
Если вы хотите обеспечить бесперебойный рабочий процесс, лучше всего иметь как минимум 2 ГБ ОЗУ или 3 ГБ для 64-разрядной версии. Это также обеспечит вам лучшую вычислительную мощность.
Решение 2.Попробуйте другой порт USB на полпути
Некоторые пользователи нашли способ обойти эту проблему, и решение довольно простое. Когда они инициировали чистую установку Windows 10, они использовали метод исправления той же ошибки в Windows 7 и Windows 8. По сути, все, что вам нужно сделать, - это извлечь установочный USB-диск на полпути, а затем попробовать использовать другой порт. Вот шаги:
- Загрузите Media Creation Tool и создайте установочный USB-накопитель.
- Загрузите компьютер с диска.
- Подождите, пока загрузятся все установочные файлы.
- Выберите свои предпочтения, затем нажмите «Установить сейчас».
- Когда вы увидите сообщение об ошибке, нажмите Отмена.
- Извлеките USB-накопитель и подключите его к другому порту.
- Щелкните Установить сейчас. Процесс установки должен продолжаться отсюда.
Вышеупомянутое решение должно работать на вас. Однако стоит отметить, что этот метод был в основном для пользователей, которые ранее установили Windows 10 на своем устройстве.
Решение 3. Использование другого USB-накопителя
По какой-то странной причине некоторые USB-накопители, хотя и совместимы, не загружают все установочные файлы. В этом случае рекомендуется установить Media Creation Tool на другой USB-накопитель.
Также стоит отметить, что если вы никогда не устанавливали Windows 10 на рассматриваемый компьютер, вполне возможно, что определенные проблемы с портом USB 3.0 не позволят BIOS загрузить установочные файлы. Таким образом, при установке Windows 10 вам следует использовать только порты USB 2.0. Вы можете легко определить порт USB 3.0 по синей полосе внутри него.
Решение 4. Изменение SATA на IDE
Возможно, проблема связана с режимом SATA. Эта ошибка особенно возникает, когда машина использует IDE, но установочный носитель загружается с SATA. С учетом сказанного, изменение SATA на IDE в BIOS или UEFI может решить проблему. Просто следуйте инструкциям ниже:
- Загрузитесь в BIOS.
- Выберите любой из следующих вариантов: Advanced, Storage Configuration, Drive Configuration или IDE Configuration.
- Перейдите в режим SATA. Вы также можете перейти к Set SATA As или SATA Configuration.
- Измените параметр на IDE, Compatible или ATA.
- Сохраните только что сделанные изменения.
- Попробуйте снова установить Windows 10 и проверьте, устранена ли ошибка.
Решение 5. Отключение / включение определенных параметров в BIOS
Некоторые пользователи пытались обойти эту ошибку, отключив определенные параметры в BIOS. Если вы пытаетесь установить 64-разрядную версию Windows 10, вы можете загрузиться в BIOS и попытаться отключить Legacy USB и Legacy BIOS. Перед тем, как подключить установочный флэш-диск, убедитесь, что вы включили AHCI.
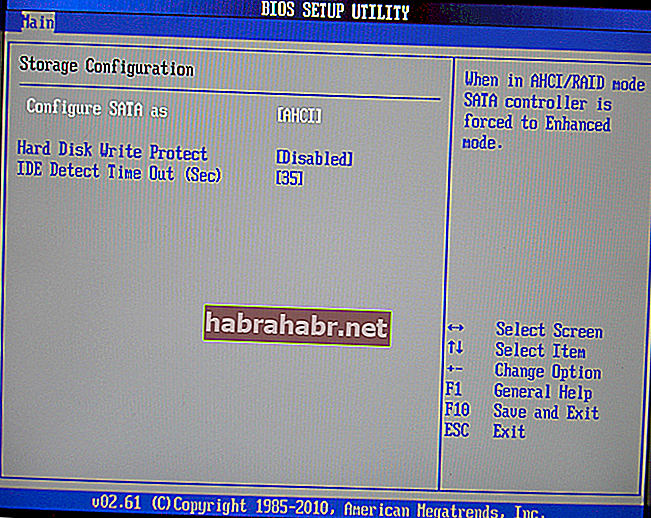
В некоторых конфигурациях пользователи могут установить для параметра USB только USB 3.0. С другой стороны, мы рекомендуем установить для него значение Авто, если такая опция доступна в меню BIOS.
Решение 6: выбор в пользу Руфуса
Если вы попробовали описанные выше методы, но ошибка не исчезла, вы можете выбрать Rufus вместо использования Media Creation Tool. Предоставляемая Microsoft, эта программа обычно работает нормально. Однако мы рекомендуем начать с нуля, используя альтернативный инструмент, если вы исчерпали все другие решения. Более того, если вы устанавливали Windows 10 с USB-накопителя, мы рекомендуем вместо этого загрузить файл ISO и записать его на DVD.
После успешной установки Windows 10 мы советуем вам регулярно обновлять драйверы с помощью Auslogics Driver Updater. Как следует из сообщения об ошибке, проблема возникла из-за отсутствия драйвера мультимедиа. Таким образом, вы должны убедиться, что у вас установлены последние версии драйверов, рекомендованные производителем. Это предотвращает возникновение подобных проблем и даже повышает скорость и производительность вашего компьютера.
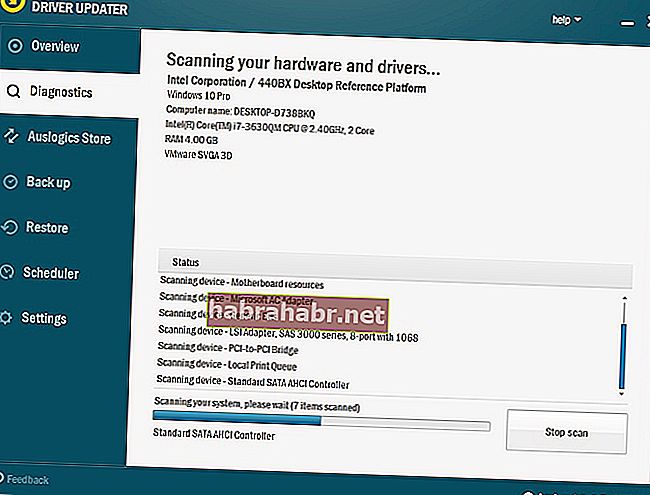
У вас есть уточнения или предложения?
Дайте нам знать в комментариях ниже!
