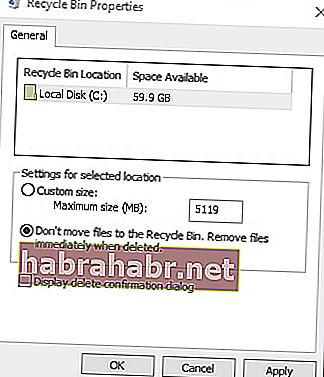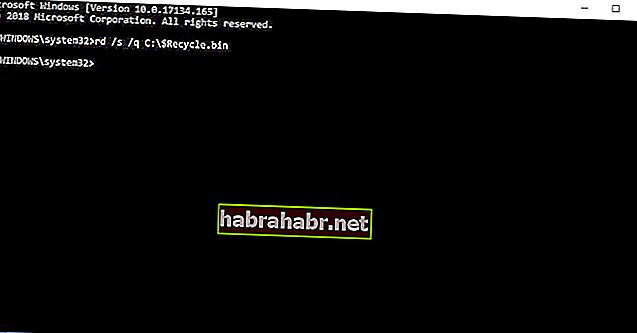В некоторых случаях нам нужно восстановить удаленные файлы. К счастью, пользователи Windows могут сделать это, просмотрев свою корзину. Это папка, которая функционирует как хранилище файлов, недавно удаленных из проводника. Однако некоторые пользователи сообщили, что их удаленные файлы не находятся в корзине в Windows 10.
Что происходит с удаленными файлами в Windows 10?
Обычно удаленные файлы можно найти в системной папке $ Recycle.bin. Стоит отметить, что это скрытая папка в корневом каталоге C :. Итак, если вы планируете получить к нему доступ из этого каталога, вам нужно будет внести некоторые изменения в проводник. Тем не менее, на рабочем столе Windows 10 есть ярлык системной папки, что упрощает доступ к недавно удаленным файлам.
Если вы заметили, что файлы, которые вы удаляли, не попадают в корзину, то вы, вероятно, стерли их, не отпуская их в корзину. Научиться восстанавливать удаленные файлы, не попавшие в корзину, не так уж и сложно. Что вам нужно сделать, так это убедиться, что все файлы, которые вы удаляете, попадут в корзину. В этой статье мы научим вас тому, чего следует избегать, и шагам, которые необходимо предпринять, чтобы убедиться, что вы по-прежнему можете восстанавливать файлы из корзины.
Совет 1. Не нажимайте клавишу Shift при удалении файлов.
Иногда пользователи обнаруживают, что их недавно удаленные файлы не находятся в корзине в Windows 10, потому что они неосознанно обошли папку. Если то же самое случилось с вами, вероятно, вы нажали клавишу Shift во время удаления файла. Удерживая этот ключ, вы можете стереть файл, не отправляя его предварительно в корзину. Поэтому важно избегать нажатия клавиши Shift при удалении файла.
Совет 2. Обратите внимание на файлы, которые вы удаляете с флэш-накопителя.
Помните, что на USB-флешках нет папок $ Recycle.bin. Это правда, что файлы можно удалять и отправлять в корзину с других разделов жесткого диска. Однако, когда вы удаляете файлы с USB-накопителя, данные не попадают в корзину. Итак, прежде чем удалять что-либо с флешки, убедитесь, что они вам не понадобятся в будущем. В противном случае перед удалением файла следует сохранить копию в папке на жестком диске.
Чтобы вы могли без проблем использовать флеш-накопитель, лучше всего обновить драйверы. Выполнение этого вручную может быть сложным и трудоемким. Таким образом, мы предлагаем автоматизировать процесс с помощью решения для одного щелчка, такого как Auslogics Driver Updater. Что замечательно в этом инструменте, так это то, что он заботится обо всех устаревших, поврежденных и отсутствующих драйверах. Итак, как только процесс будет завершен, вы можете ожидать, что ваш компьютер будет работать лучше и быстрее.
<Совет 3. Избегайте удаления файлов через командную строку
Вы также должны знать, что командная строка не использует корзину. Итак, когда вы удаляете файлы с помощью этой программы, вы обходите корзину. Другими словами, когда вам нужно, чтобы файлы помещались в корзину после их удаления, вам следует избегать их удаления через командную строку.
Совет 4. Убедитесь, что параметр «Не перемещать файлы в корзину» не активирован.
В некоторых случаях удаленные файлы не попадают в корзину из-за настроек этой системной папки. Что вам нужно сделать, так это убедиться, что параметр «Не перемещать файлы в корзину» не выбран в настройках. Вы можете сделать это, выполнив следующие действия:
- Щелкните правой кнопкой мыши корзину на рабочем столе.
- Выберите Свойства.
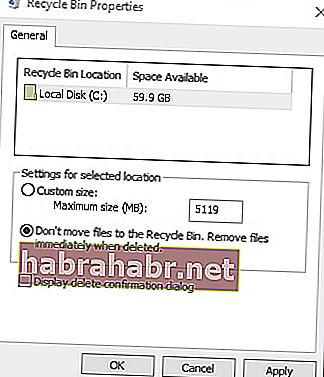
- Снимите флажок «Не перемещать файлы в корзину».
- Подтвердите новую настройку, нажав Применить.
- Закройте окно, нажав ОК.
Совет 5. Увеличение размера данных, выделенных для файлов корзины
Когда вы откроете окно «Свойства» корзины, вы увидите параметр «Пользовательский размер». Это позволяет настроить максимально допустимый размер файлов в корзине. Если вы удалите файл, размер которого превышает ограничение корзины, он не будет отправлен в корзину. Итак, если вы регулярно обрабатываете большие файлы, было бы лучше настроить допустимый размер в настройках корзины.
Совет 6. Сброс корзины
Если удаленные файлы не попадают в корзину, возможно, эта системная папка повреждена. Нетрудно узнать, как восстановить поврежденную корзину в Windows 10. Вам просто нужно сбросить ее, следуя приведенным ниже инструкциям:
- На панели задач щелкните значок поиска.
- Введите «командная строка» (без кавычек).
- В результатах щелкните правой кнопкой мыши Командную строку и выберите Запуск от имени администратора.
- После запуска командной строки введите «rd / s / q C: $ Recycle.bin» (без кавычек), затем нажмите клавишу возврата.
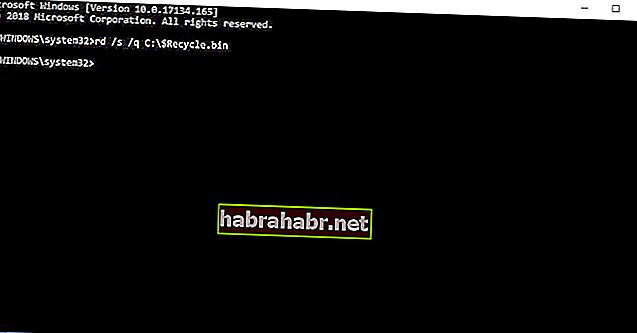
- Закройте командную строку и перезагрузите компьютер.
Совет 7. Используйте Auslogics File Recovery
Если вы по ошибке очистили папку или потеряете важные файлы из-за вирусной атаки, мы рекомендуем использовать Auslogics File Recovery. Не волнуйтесь, потому что файлы, которые вы считали утерянными навсегда, все еще можно восстановить с помощью этого инструмента. Его можно использовать для жестких дисков, USB-накопителей и карт памяти, что позволяет пользователю восстанавливать файлы всех типов, даже из потерянных разделов.

Можете ли вы рассказать о других способах восстановления потерянных данных?
Дайте нам знать в комментариях ниже!