Беспорядок на компьютере - серьезная проблема для многих пользователей в настоящее время с появлением легкодоступных и безопасных бесплатных программ для всех возможных компьютерных целей. Все эти возможности могут привести к очень медленной работе с компьютером - и именно тогда пора начинать удаление программ. Вот пошаговое руководство по «выбиванию граммов» и удалению программного обеспечения, которое вам больше не нужно на вашем компьютере.
В настоящее время существуют буквально тысячи программ, доступных бесплатно или по очень низкой цене. Все они позволяют легко установить их на свой компьютер, используя простые английские мастера установки, которые загружаются самостоятельно. Однако, когда вы сталкиваетесь с серьезным беспорядком на компьютере (или просто хотите что-то убрать со своего компьютера для разнообразия!), Это не всегда так просто. Здесь мы дадим вам краткое изложение того, как удалить программы с вашего компьютера, от простого для удаления программного обеспечения до более сложных случаев. Все это обязательно поможет вам увеличить производительность компьютера.
Первый способ: используйте мастер удаления Windows
Если вы используете Windows XP:
- Перейдите в Пуск -> Панель управления и выберите Установка и удаление программ .
- Подождите, пока загрузится список.
- Выберите программу, которую хотите удалить, и нажмите « Удалить» или « Изменить / Удалить» .
- Следуйте инструкциям, которые появятся на экране. Они будут отличаться в зависимости от программы, которую вы пытаетесь удалить. Если вам будет предложено подтвердить удаление программы, нажмите Да или ОК .
Если вы используете Windows Vista:
- Выберите « Пуск» -> «Панель управления» и нажмите « Удалить программу» (если вы используете классический вид панели управления, дважды щелкните значок « Программы и компоненты» ).
- Подождите, пока загрузится список.
- Щелкните нужную программу и нажмите кнопку « Удалить» над списком или щелкните программу правой кнопкой мыши и выберите « Удалить» .

Второй способ: используйте деинсталлятор, поставляемый с программой.
Большинство профессионально созданных программ (независимо от того, поставляются ли они как бесплатные программы) включают возможность удаления программы. Проверьте параметры, созданные программой, в меню « Пуск» . Обычно есть вариант удаления.
Если у вас возникнут проблемы с удалением
Есть много проблем, с которыми вы можете столкнуться при удалении программы; мы постараемся охватить некоторые из наиболее распространенных!
Если деинсталлятор запускается, но программа остается на вашем компьютере
Утилита удаления, поставляемая с программой, может быть повреждена. Попробуйте снова установить программу, чтобы исправить любые ошибки. Если программа была загружена, перейдите на исходный веб-сайт, чтобы узнать, есть ли новая версия программы, которая может решить проблему. Если есть, загрузите и установите его, а затем либо используйте функцию удаления в Windows, либо опцию удаления, которая поставляется с программой.
Вы не можете удалить программы в Windows Vista
Эта проблема возникает чаще всего, когда пользователи XP обновляются до Vista и сохраняют свои программы - программы установки и удаления могут быть несовместимы с Vista. Для удаления программного обеспечения вручную с помощью пакета .msi программы в Windows Vista можно выполнить следующие действия:
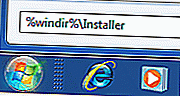 Нажмите кнопку « Пуск» и введите % windir% \ Installer в поле «Начать поиск». Папка установщика должна открыться.
Нажмите кнопку « Пуск» и введите % windir% \ Installer в поле «Начать поиск». Папка установщика должна открыться.- В разделе " Просмотр" нажмите " Подробнее" .
- Щелкните правой кнопкой мыши столбец « Имя» и выберите « Еще…» в нижней части списка.
- Установите флажок « Тема» и введите 340 в поле « Ширина выбранных столбцов» . Щелкните ОК .
- Подождите, пока темы появятся рядом со всеми файлами .msi.
- Дважды щелкните нужный файл .msi и следуйте инструкциям на экране.
Ваш механизм установки Microsoft поврежден
Если Windows сообщает о проблеме с установочным пакетом, вы можете сделать следующее:
- Запустите компьютер в безопасном режиме, нажав несколько раз F8 после отображения информации BIOS.
- Перейдите к командной строке либо через Стандартные в Windows XP, либо набрав cmd.exe в поле Начать поиск в Vista.
- Введите msiexec / unregister и нажмите Enter .
- Введите msiexec / regserver и нажмите Enter .
- Введите exit и нажмите Enter - командная строка закроется.
- Затем используйте функцию « Установка и удаление программ», чтобы удалить программу.

Общее ручное удаление
Это должны делать только опытные пользователи компьютеров! Будьте готовы прервать процесс, если вы столкнетесь с чем-то неожиданным. Вот как удалить программы вручную:
- Удалите файлы и папки для каталога из диспетчера программ .
- Откройте regedit (введите regedit в Начать поиск в Vista или Поиск в XP). Перейдите в HKEY_LOCAL_MACHINE \ SOFTWARE и найдите и удалите папку приложения.
- Откройте regedit - перейдите в HKEY_CURRENT_USER \ SOFTWARE и найдите и удалите папку приложения.
- Откройте regedit и перейдите в HKEY_LOCAL_MACHINE \ SOFTWARE \ Microsoft \ Windows \ CurrentVersion \ Uninstall , найдите и удалите папку приложений, чтобы удалить ее из списка « Установка и удаление программ» .
- Если к вашей программе прикреплена служба, перейдите в раздел HKEY_LOCAL_MACHINE \ System \ CurrentControlSet \ Services в regedit, найдите и удалите службу.
- Перейдите в C: \ Documents and Settings \ All Users \ Start Menu \ Programs и удалите все связанные файлы и папки.
- Перейдите в C: \ Documents and Settings \ All Users \ Start Menu \ Programs \ Startup и удалите все связанные файлы и папки.
- Перейдите в C: \ Documents and Settings \% YourUserID% \ Start Menu \ Programs и удалите все связанные файлы и папки.
- Сделайте это для каждого идентификатора пользователя на вашем компьютере - перейдите в C: \ Documents and Settings \% YourUserID% \ Start Menu \ Programs \ Startup и удалите связанные файлы и папки.
- Перейдите в HKEY_CURRENT_USER \ Software \ Microsoft \ Windows NT \ CurrentVersion \ Windows и удалите связанную запись.
Сторонние деинсталляторы
Утилита удаления Windows полезна в большинстве случаев, но в ней мало места для программных исключений. Если файлы используются другой программой или заблокированы, вы столкнетесь с сообщением об ошибке. В этом случае вам не обязательно возиться с реестром или диспетчером процессов для удаления программного обеспечения - иногда безопаснее всего использовать стороннее решение для удаления программного обеспечения. Если вы выполняете массовое удаление нескольких программ за раз, эти утилиты значительно упрощают процесс. Вот несколько деинсталляторов, которые вы, возможно, захотите рассмотреть: Auslogics BoostSpeed , Revo Uninstaller, Your Uninstaller. Более того, с Auslogics BoostSpeed вы узнаете, как ускорить работу вашего компьютера во всех возможных аспектах.

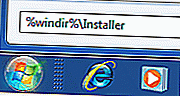 Нажмите кнопку « Пуск» и введите % windir% \ Installer в поле «Начать поиск». Папка установщика должна открыться.
Нажмите кнопку « Пуск» и введите % windir% \ Installer в поле «Начать поиск». Папка установщика должна открыться.