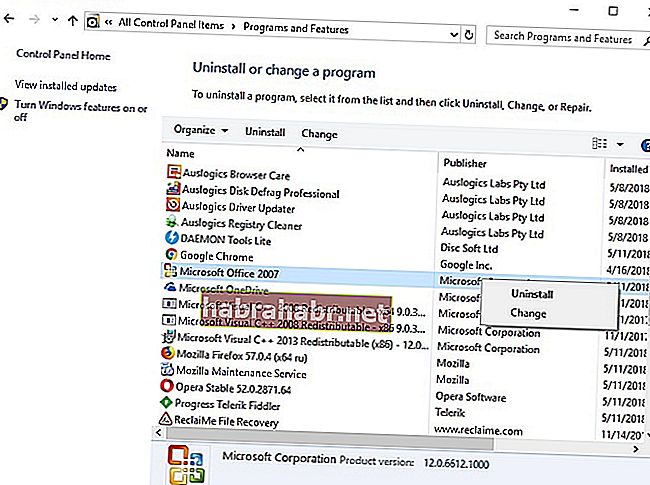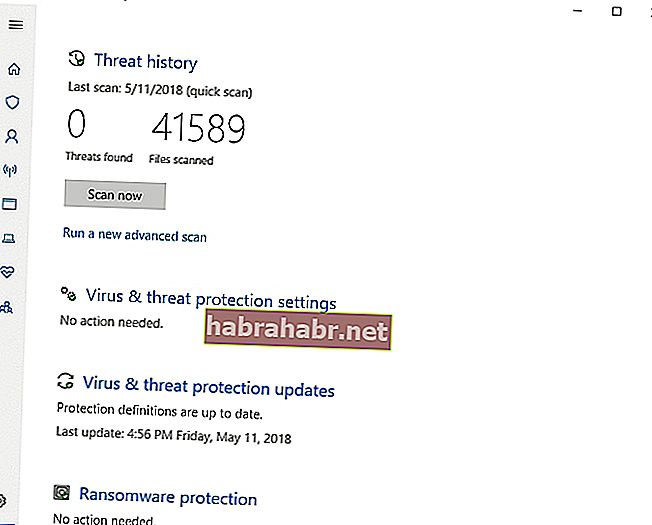«Измените свое мировоззрение, если хотите изменить свой результат»
Автор неизвестен
Многим пользователям ПК нравится Outlook - этот менеджер личной информации Microsoft действительно является удобным инструментом для организации вашей жизни. Однако это ни в коем случае не безупречно: яркий пример этого - отсутствие ответа Outlook 2013. К счастью, эту проблему легко решить. Просто следуйте нашему руководству о том, как исправить, что Outlook не отвечает в Windows 10:
1. Убедитесь, что Outlook не используется другим процессом.
Скорее всего, ваш Outlook был захвачен каким-то другим процессом, что вызывает задержки и зависания. Чтобы проверить, так ли это, взгляните на строку состояния внизу экрана. Там вы можете найти информацию о том, что менеджер используется в данный момент. Если это так, наберитесь терпения и дождитесь завершения процесса, поскольку используется большое количество ресурсов - Outlook не может правильно ответить именно по этой причине.
2. Установите обновления Windows.
Если Outlook 2013 не отвечает, возможно, вашей ОС потребуется немедленное обновление. Вот что вам следует сделать:
- Нажмите кнопку «Пуск», чтобы открыть экран меню «Пуск».
- Найдите значок шестеренки и щелкните по нему.
- Откроется приложение "Настройки".
- Войдите в раздел Обновление и безопасность.
- Установите все доступные обновления. Если на экране нет предлагаемых обновлений, нажмите Проверить наличие обновлений.
- Ваша Windows будет искать их в Интернете.
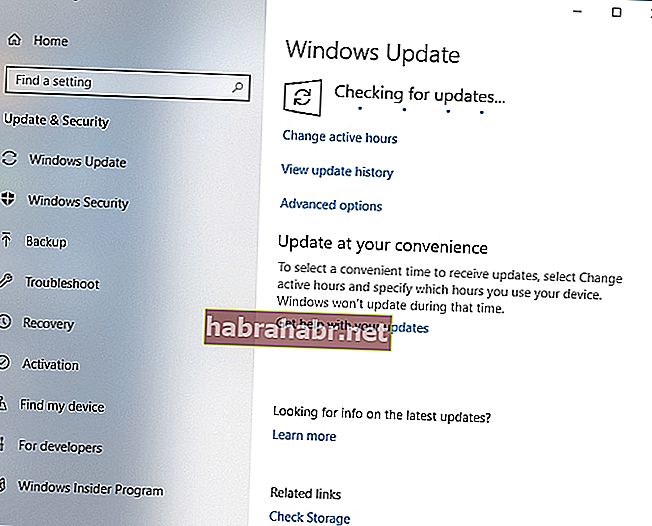
Не забудьте перезагрузить компьютер после описанных выше манипуляций. Затем проверьте, работает ли ваш Outlook снова.
3. Обновите свой Outlook.
Если Outlook 2013 зависает случайным образом, но вы все равно можете его использовать, попробуйте следующий метод:
- Запустите Outlook и перейдите в Файл. Затем перейдите в учетную запись Office.
- Перейдите к информации о продукте. Выберите Параметры обновления.
- Щелкните Включить обновления. Выберите Обновить сейчас.
- Дождитесь завершения процесса. Сообщение "Вы в курсе!" появится окно.
Теперь приложение должно работать нормально. Однако, если проблемы по-прежнему возникают, не стоит отчаиваться - одно из следующих исправлений обязательно поможет вам.
4. контролировать внешний контент
Ваш Outlook может перестать отвечать из-за внешнего содержимого с большим объемом ресурсов. Вот как это исправить:
- Откройте Outlook и перейдите в Файл.
- Перейдите в Параметры и перейдите в Центр управления безопасностью.
- Перейдите к автоматической загрузке и включите следующие параметры: «Не загружать изображения или другое содержимое автоматически в электронной почте HTML» и «Предупреждать меня перед загрузкой содержимого при редактировании, пересылке или ответе на электронную почту».
Перезагрузите компьютер и проверьте, исчезла ли проблема. Кроме того, вам следует избегать использования внешнего контента в своих электронных письмах.
5. Уберите беспорядок в Outlook.
Как сообщается, у приложения возникают проблемы, когда у вас слишком много папок или слишком много файлов в одной папке. Поэтому попробуйте уменьшить количество ваших почтовых папок - например, вы можете объединить некоторые из них. Если одна из ваших папок заполнена элементами, перенесите некоторые из них в другие папки.
6. Удалите надстройки.
Дело в том, что некоторые из них могут вызвать сбой в работе Outlook. Чтобы решить проблему, сделайте следующее:
- Используйте сочетание клавиш с логотипом Windows + R, чтобы открыть Выполнить.
- Введите Outlook.exe / safe в строку «Выполнить» и нажмите Enter.
- Проверьте, исчезла ли проблема. Если проблема не исчезнет, перейдите к следующему исправлению, поскольку ваши надстройки не виноваты в возникшей проблеме. Однако, если ваш Outlook работает нормально после выполнения указанной выше команды, перейдите к следующим шагам.
- Запустите Outlook и откройте меню «Файл».
- Щелкните «Надстройки» и выберите «Надстройки COM». Щелкните Go.
- Снимите все флажки в списке и нажмите кнопку ОК.
- Снимите все флажки и перезапустите Outlook.
- Включите свои надстройки по очереди, чтобы определить виновника.
7. временно отключите стороннее антивирусное ПО.
Ваше решение безопасности стороннего производителя могло вступить в конфликт с Outlook и не отвечает. Мы советуем вам выключить антивирус и посмотреть, сохраняется ли проблема. Если это так, попробуйте настроить программное обеспечение, чтобы разрешить Outlook на вашем компьютере. Если это не помогло, обратитесь к поставщику или выберите другое решение.
8. Проверьте, не блокирует ли брандмауэр Windows Outlook.
Если неотвечающее приложение Outlook продолжает мешать вам, ваш старый добрый брандмауэр Windows может быть причиной драмы. Для начала отключим временно:
- Откройте экран меню «Пуск» и щелкните плитку панели управления.
- Войдите в окно «Система и безопасность» и выберите «Брандмауэр Windows».
- На левой панели найдите «Включить или выключить брандмауэр Windows» и нажмите на эту опцию.
- Щелкните Отключить брандмауэр Windows.
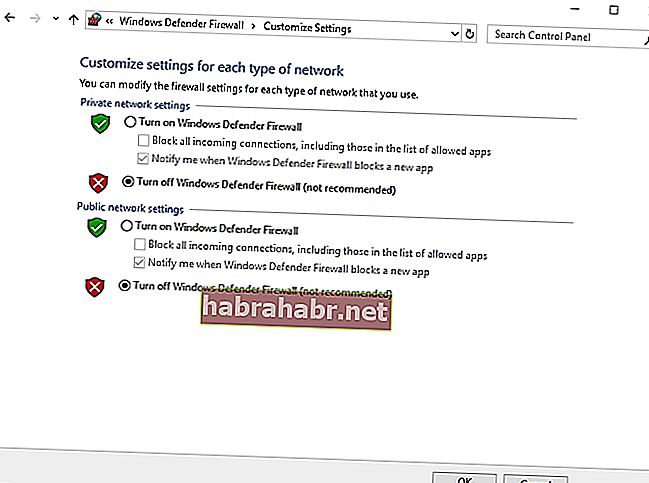
Теперь вам следует перезагрузить компьютер и проверить приложение Outlook. Если он работает без сбоев, пора создать для него исключение:
- Щелкните значок «Пуск», чтобы открыть начальный экран.
- Найдите значок настроек и щелкните его.
- В меню «Настройки» перейдите в область поиска «Найти настройку».
- Введите в него Firewall. Затем выберите Брандмауэр из списка.
- Откроется окно брандмауэра Windows.
- На левой панели есть функция «Разрешить приложение или функцию через брандмауэр Windows». Вы должны щелкнуть по нему.
- Откроется окно «Разрешенные приложения». Выберите "Изменить настройки".
- Установите флажок рядом с Outlook. Теперь приложение может общаться через брандмауэр.
Наконец, вы должны выйти из брандмауэра и перезагрузить компьютер. Брандмауэр больше не должен блокировать приложение.
9. Восстановите свой пакет Microsoft Office.
Ваш Microsoft Office может быть поврежден, поэтому вам следует его исправить. Мы покажем тебе как:
- Сохраните свою работу и убедитесь, что все ваши программы Microsoft Office закрыты.
- Откройте экран меню «Пуск». Найдите плитку Панели управления и щелкните ее.
- Войдите в раздел "Программы и компоненты".
- Найдите в списке установленных программ Microsoft Office.
- Щелкните его правой кнопкой мыши и выберите параметр «Изменить».
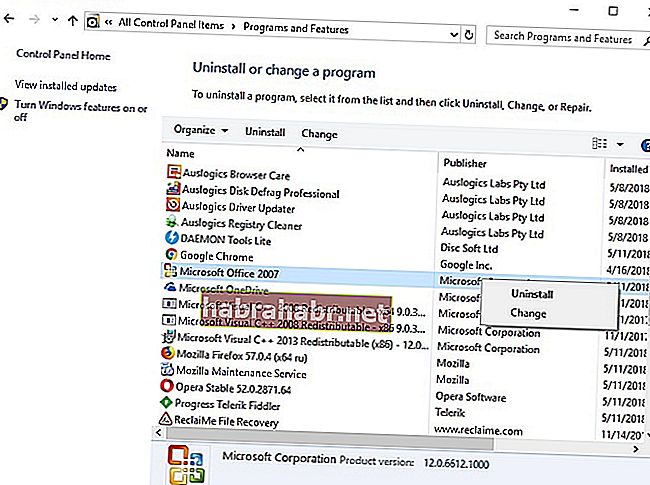
- Выберите «Восстановить» и нажмите «Продолжить».
- Дождитесь завершения процесса. Затем перезагрузите компьютер.
Если ваш Outlook продолжает вести себя странно, перейдите к следующему методу.
10. Исправьте файлы данных Outlook.
Ваши файлы данных Outlook могут быть повреждены, поэтому используйте приведенные ниже инструкции, чтобы привести их в идеальную форму:
- Закройте приложение Outlook.
- Перейдите в папку C: \ Program Files (x86) \ Microsoft Office \ Office15.
- Найдите SCANPST.EXE и откройте его.
- Щелкните Обзор и найдите файл, который хотите восстановить. Вы можете найти его здесь: Файл -> Настройки учетной записи -> Файлы данных.
- Щелкните Пуск. Дождитесь завершения сканирования.
- Нажмите «Восстановить», если обнаружены ошибки.
- Закройте Outlook.
Теперь вы должны запустить Outlook, используя профиль, связанный с восстановленным файлом. Теперь приложение должно правильно реагировать.
11. Отключите перенаправление AppData.
Папка AppData, в которой хранятся определенные данные Outlook, может быть перенаправлена в сетевое расположение. Это может замедлить работу приложения или даже заставить его проявлять полное безразличие к вашим командам. Чтобы отключить эту функцию, следуйте приведенному ниже списку.
Это исправление связано с редактированием реестра Windows, поэтому будьте осторожны - даже крошечная ошибка может навредить:
- Закройте Outlook. Убедитесь, что он не работает в фоновом режиме, проверив Диспетчер задач (Ctrl + Alt + Delete -> Диспетчер задач -> Процессы).
- Нажмите сочетание клавиш с логотипом Windows + R на клавиатуре, чтобы открыть команду «Выполнить».
- Введите regedit (без кавычек) и нажмите Enter. Откроется редактор реестра.
- Найдите следующий подраздел: HKEY_CURRENT_USER \ Software \ Microsoft \ Windows \ CurrentVersion \ Explorer \ User Shell Folders. Нажмите здесь.
- Найдите значение AppData. Дважды щелкните по нему.
- Введите% USERPROFILE% \ AppData \ Roaming в область данных значения.
- Щелкните ОК, чтобы сохранить изменения. Закройте редактор реестра.
Теперь проверьте Outlook. Пока успеха нет? Затем перейдите к следующему методу - многие пользователи сообщили, что это эффективное решение проблем с Outlook.
12. Создайте новый профиль пользователя Outlook.
Проблема «Outlook не отвечает» может быть связана с повреждением профиля пользователя. Лучшее решение в таком случае - создать новый профиль пользователя:
- Щелкните значок с логотипом Windows. Откроется меню «Пуск».
- Найдите Панель управления и щелкните по ней.
- Откройте «Программы» и выберите «Учетные записи пользователей».
- Выберите Почта. Почтовые отправления откроются.
- Выберите Показать профили.
- Найдите поврежденный профиль Outlook и нажмите Удалить.
- Затем нажмите «Добавить», чтобы создать новый профиль.
- Введите для него имя в диалоговом окне «Имя профиля».
- Укажите данные профиля и нажмите Далее, чтобы продолжить.
- Если вы видите запрос «Разрешить этому веб-сайту настраивать параметры сервера псевдонима @ домена?», Установите флажок «Больше не спрашивать об этом» и нажмите Разрешить.
Теперь войдите в Outlook с новой учетной записью. Все без толку? Тогда ваш компьютер может быть заражен вредоносным ПО.
13. Просканируйте свою систему на наличие вредоносных программ.
Постоянные проблемы с Outlook могут означать, что приложение было взломано каким-то нежеланным гостем. Действительно, вредоносные программы часто нацелены на почтовые клиенты, и Outlook 2013 не исключение. Это означает, что вам следует выполнить полное сканирование системы:
Используйте свой основной антивирус
Какое бы антивирусное программное обеспечение у вас ни было, пора ему проявить себя - настройте решение на поиск в каждом уголке вашей системы.
Используйте Защитник Windows
Защитник Windows входит в состав вашей Win 10, поэтому он всегда готов вмешаться в работу вредоносного ПО:
- Меню Пуск -> Настройки -> Обновление и безопасность -> Открыть Защитник Windows
- Центр безопасности Защитника Windows -> Щелкните значок щита
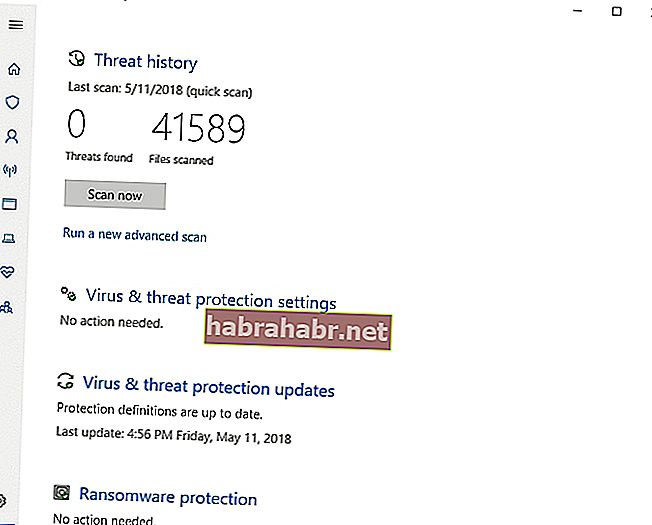
- Расширенное сканирование -> Полная проверка
Запустите специальное решение для защиты от вредоносных программ
Такие инструменты обеспечивают дополнительный уровень защиты и позволяют выполнять тщательное сканирование на наличие вредоносных программ. Например, Auslogics Anti-Malware обнаружит те угрозы, о которых ваш основной антивирус может даже не знать.
14. Выполните чистую загрузку.
Чистая загрузка вашей ОС - это эффективный способ найти приложения и процессы, вызывающие конфликты и ошибки на вашем компьютере. Итак, если ваш Outlook 2013 не отвечает, выполните выборочный запуск, используя следующие запросы:
- Откройте меню «Пуск» и нажмите «Панель управления».
- Перейдите в раздел "Система и безопасность". Затем выберите «Администрирование».
- Дважды щелкните Конфигурация системы.
- Введите пароль или подтвердите, если будет предложено.
- Перейдите на вкладку Общие и откройте Выборочный запуск.
- Найдите флажки Загрузить системные службы и Загрузить элементы автозагрузки. Очистите их.
- Сохраните изменения и перезагрузите компьютер.
Проверьте, сохраняется ли проблема с Outlook. Если проблема ушла, пора найти виновника. Войдите в конфигурацию системы. Поочередно включайте системные службы и элементы автозагрузки и перезагружайте компьютер после каждого выбора, пока проблема не повторится. Это поможет вам понять, почему ваш Outlook не отвечает.
Мы надеемся, что наши советы о том, как исправить не отвечающий Outlook в Windows 10, оказались полезными. Однако, если ваш менеджер Outlook по-прежнему не работает должным образом, мы рекомендуем вам выполнить тщательную проверку системы, так как поврежденный реестр, ненужные файлы или неправильные настройки могут оставаться позади задержек и зависаний. Вы можете автоматизировать этот процесс с помощью Auslogics BoostSpeed: этот инструмент сам сделает всю работу и устранит проблемы, вызывающие сбои в работе приложений на вашем компьютере.
У вас есть идеи или вопросы по этому поводу?
Ждем ваших комментариев!