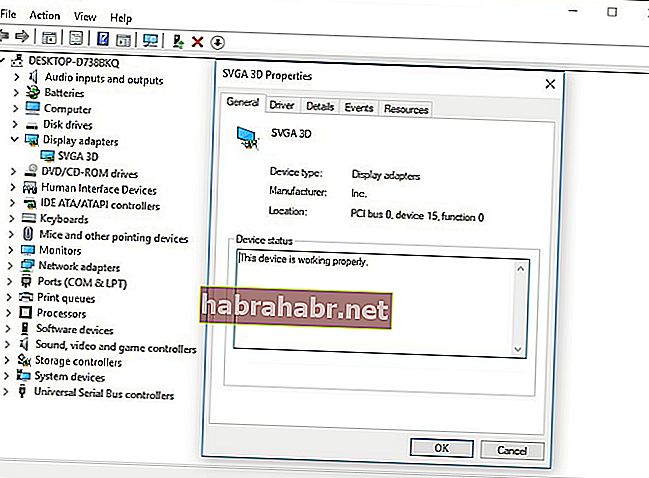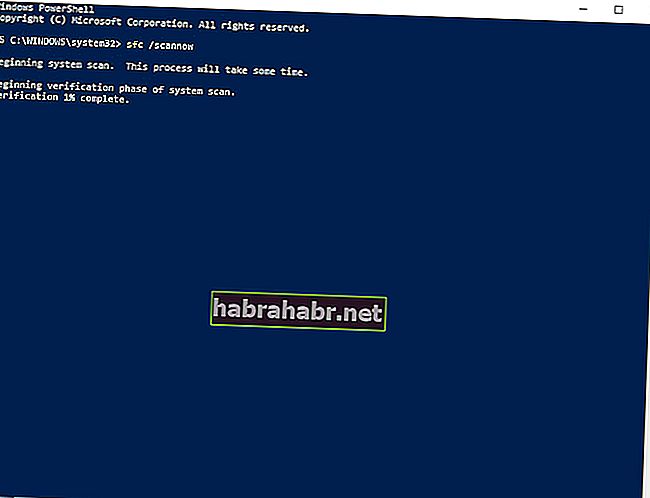DirectX - важный компонент различных графических программ и игр для Windows. Когда возникают проблемы с этой службой, это может привести к ряду проблем, включая ошибки d3dx9_42.dll. В большинстве случаев они сопровождаются одним из следующих сообщений:
- Файл d3dx9_42.dll отсутствует
- D3dx9_42.dll не найден
- Программа не может запуститься, потому что на вашем компьютере отсутствует d3dx9_42.dll. Попробуйте переустановить программу, чтобы решить эту проблему.
Эти сообщения об ошибках обычно появляются, когда пользователи пытаются запустить или установить видеоигру. Если у вас такая же дилемма, не беспокойтесь, потому что мы научим вас, как исправить d3dx9_42.dll, который не найден в Windows. Поскольку с файлом что-то не так, было бы идеально обновить DirectX на вашем ПК и соответствующий графический процессор. В общем, вы можете исправить ошибку отсутствия d3dx9_42.dll, попробовав любое из наших решений ниже.
Решение 1.Установка среды выполнения DirectX для конечных пользователей
Одна из замечательных особенностей установки пакета DirectX End-User Runtimes заключается в том, что он предоставляет обновления для 9.0c и более старых версий DirectX. Как мы уже упоминали, DirectX - это основной компонент технологии Windows, которая обеспечивает работу высокоскоростных игр и мультимедиа на компьютерах. Итак, установка этого пакета может
исправить отсутствующую ошибку d3dx9_42.dll
. При этом просто следуйте приведенным ниже инструкциям:
- Найдите в Интернете страницу загрузки среды выполнения Windows для конечных пользователей.
- Выберите подходящий язык для вашего ПК, затем нажмите Загрузить.
- После того, как вы загрузили файл, запустите его и следуйте инструкциям мастера установки на экране.
- После установки пакета перезагрузите компьютер.
- Попробуйте открыть программу, вызвавшую ошибку. Проверьте, решена ли проблема.
Решение 2. Обновление DirectX на вашем компьютере
Некоторые пользователи, которые узнали, как исправить d3dx9_42.dll, не найденный в Windows, также пытались обновить DirectX на своем ПК до последней версии, чтобы избавиться от ошибки. Как правило, Windows 10, Windows 8 и Windows 8.1 автоматически устанавливают самую последнюю версию DirectX с выпущенными обновлениями. С другой стороны, если вы используете Windows XP, Windows Vista или Windows 7, вам придется установить пакет обновления, чтобы получить последнюю версию DirectX для вашего компьютера.
Вы можете получить дополнительную информацию об установке DirectX в различных системах Windows, посетив веб-сайт Microsoft. После обновления программы перезагрузите компьютер и проверьте, исчезла ли ошибка.
Решение 3. Обновление драйвера видеокарты
Проблемы с DirectX также могут быть вызваны неисправными, устаревшими или отсутствующими графическими драйверами. Поэтому будет лучше, если вы убедитесь, что драйвер вашей видеокарты обновлен до последней версии. Вы можете выбрать между обновлением драйверов вручную и автоматизацией процесса с помощью программы для одного щелчка, например Auslogics Driver Updater.
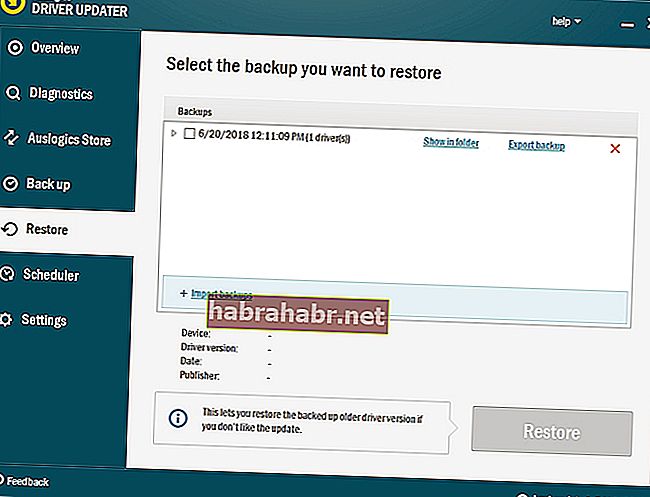
Если вы решите сделать это вручную, знайте, что этот процесс может занять много времени и быть сложным. Чтобы дать вам представление, вот шаги:
- Во-первых, вам нужно открыть диспетчер устройств. Вы можете сделать это, нажав Windows Key + X на клавиатуре.
- В меню выберите Диспетчер устройств.
- Найдите в списке драйверов Display Adapters.
- Щелкните правой кнопкой мыши драйвер видеокарты и выберите «Свойства».
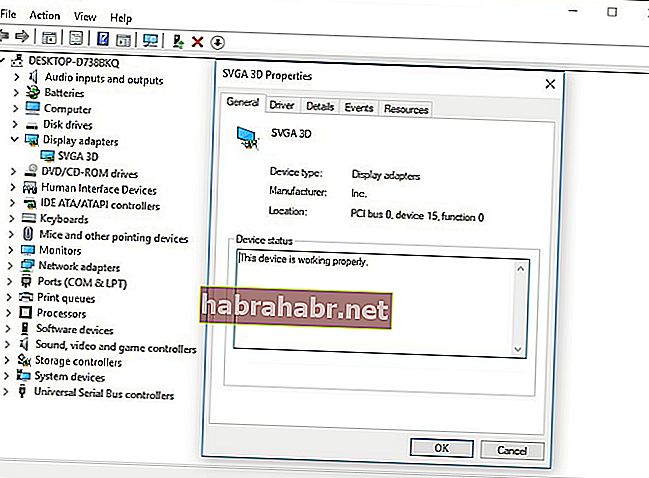
- Перейдите на вкладку Details, затем выберите HardwareID в раскрывающемся меню.
- Скопируйте первое значение, затем вставьте его в свой веб-браузер. Это должно позволить вам узнать точное имя устройства.
- Найдите официальную поддержку драйверов и загрузите последний совместимый драйвер.
- Установите драйвер и перезагрузите компьютер.
Загрузив и установив драйверы вручную, вы можете использовать неправильную версию, что вызовет серьезные проблемы на вашем компьютере. Поэтому мы предлагаем автоматически обновлять драйверы с помощью Auslogics Driver Updater. Этот инструмент автоматически распознает, какая система Windows установлена на вашем компьютере, и найдет для нее правильные драйверы. Самое приятное, что эта программа заботится обо всех проблемных драйверах, а не только о тех, которые связаны с ошибкой d3dx9_42.dll. Итак, после завершения процесса вы можете заметить значительное улучшение скорости и производительности вашего компьютера.
Решение 4. Повторная установка приложения
Возможно, что во время установки приложения что-то пошло не так с системным файлом. Итак, вы можете попробовать переустановить его, чтобы избавиться от ошибки d3dx9_42.dll not found или missing. Просто следуйте инструкциям ниже:
- Откройте диалоговое окно «Выполнить», нажав клавиши Windows + R на клавиатуре.
- Введите «appwiz.cpl» (без кавычек) и нажмите Enter.
- Найдите программу, вызвавшую ошибку, затем щелкните ее правой кнопкой мыши.
- Выберите в меню Удалить.
- Выберите Да, чтобы подтвердить, что вы хотите удалить программу.
- Перезагрузите компьютер.
- Переустановите программу.
Решение 5. Запуск проверки системных файлов
На вашем компьютере могут быть поврежденные системные файлы, и вам необходимо восстановить их с помощью средства проверки системных файлов. Вы можете сделать это, выполнив следующие действия:
- Щелкните значок поиска на панели задач.
- Введите «командная строка» (без кавычек).
- Щелкните правой кнопкой мыши командную строку в результатах, затем выберите «Запуск от имени администратора».
- Введите sfc / scannow.
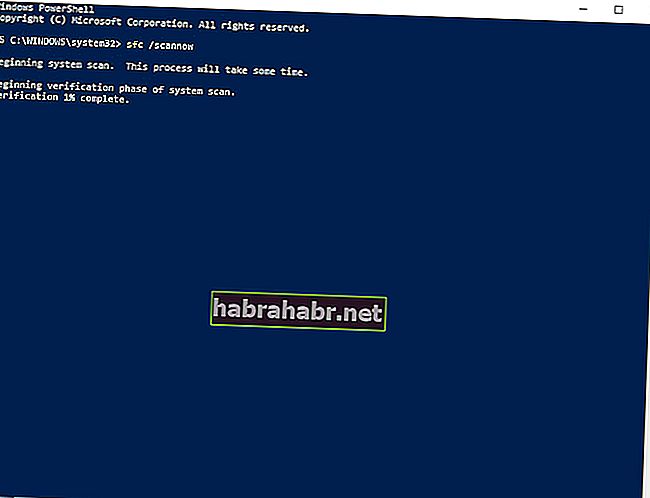
- Проблемы будут автоматически исправлены, когда Windows проверит системные файлы.
- После завершения процесса проверки выйдите из командной строки.
- Запустите программу, в которой возникла ошибка, и проверьте, решена ли проблема.
Вы пробовали какое-либо из наших решений в этой статье?
Не стесняйтесь делиться своими мыслями в комментариях ниже!