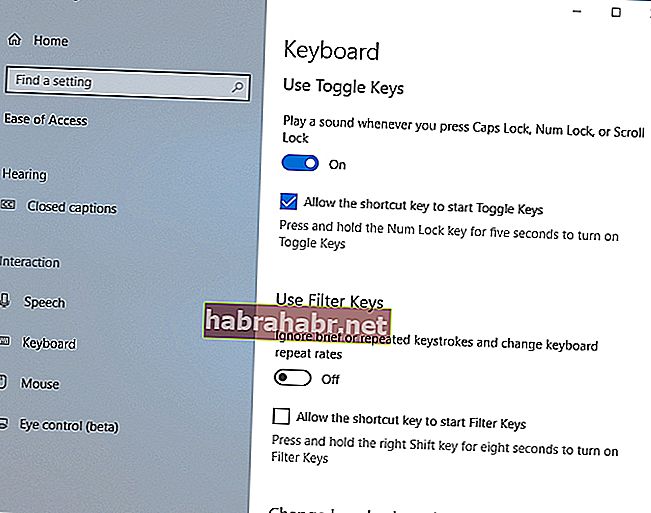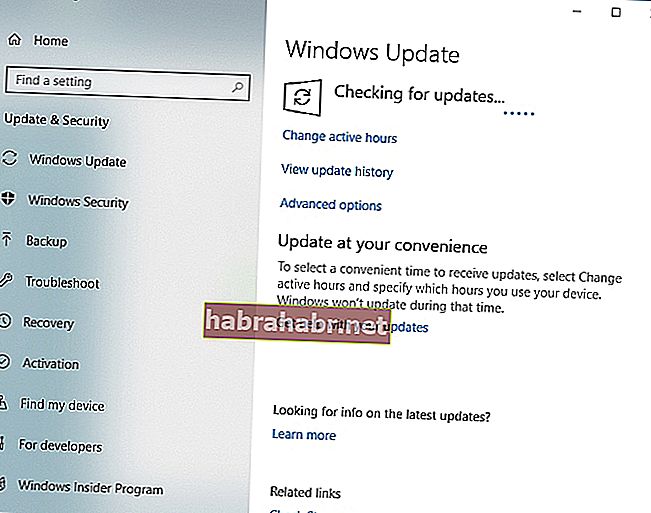«Неудачники фиксируют вину; победители устраняют причину проблемы »
Денис Уэйтли
Caps Lock - довольно полезная функция: когда она включена, она делает вводимые вами буквы заглавными и, следовательно, экономит ваше время. На первый взгляд отсутствие индикатора Caps Lock может показаться незначительной проблемой. Однако, по общему мнению, это настоящая проблема для тех, кто много печатает.
Дело в том, что незнание того, включен ли у вас Caps Lock или нет, ставит вас в затруднительное положение - вы можете активировать Caps Lock, случайно нажав его клавишу на клавиатуре, и не подозреваете об этом.
Помня об этом, вы должны принять во внимание, что большинство полей пароля чувствительны к регистру. Это дополнительный уровень безопасности, поэтому вы должны убедиться, что вводите символы верхнего и нижнего регистра в точном порядке, в котором они организованы в вашем пароле - и у вас могут возникнуть трудности с этим из-за отсутствия соответствующей информации Caps Lock.
Хорошая новость в том, что вы попали в нужное место. Здесь вы найдете исчерпывающий список проверенных советов, как исправить индикатор Caps Lock в Windows 10:
1. Убедитесь, что это не проблема оборудования.
Первый шаг по устранению неполадок - проверить клавиатуру: дело в том, что это оборудование может быть неисправным и, следовательно, не может показывать индикатор Caps Lock. Имея это в виду, подключите устройство к другому ноутбуку и посмотрите, существует ли проблема.
Кроме того, вы можете ввести настройки BIOS (точная комбинация клавиш, необходимая для этого, зависит от вашего производителя, поэтому проверьте руководство к ноутбуку) и проверьте светодиодный индикатор.
Если проблемы со светодиодами на клавиатуре связаны с проблемой Caps Lock, нет необходимости вкладывать средства в новое устройство. Таким образом, отложите свою банковскую карту и продолжайте работать дальше - в этой статье мы покажем вам, как включить экранные, а также звуковые уведомления Caps Lock, чтобы у вас не было проблем с определением, включен ли ваш Caps Lock или выкл.
2. Измените настройки легкости доступа.
Поскольку в наши дни производители ноутбуков склонны убирать световые индикаторы Caps Lock, вам, возможно, придется использовать звуки уведомлений. Этот метод также будет полезен, если на вашей клавиатуре есть проблемы со светодиодами.
Итак, чтобы ваш компьютер с Win 10 воспроизводил звук уведомления при каждом нажатии клавиши Caps Lock, используйте следующие инструкции:
- Щелкните значок Windows на панели задач.
- Щелкните значок шестеренки, чтобы открыть приложение «Настройки».
- Выберите раздел «Удобство доступа».
- Выберите Клавиатура на левой панели.
- Перейдите к кнопкам переключения.
- Включите опцию «Слышать сигнал при нажатии Caps Lock, Num Lock и Scroll Lock».
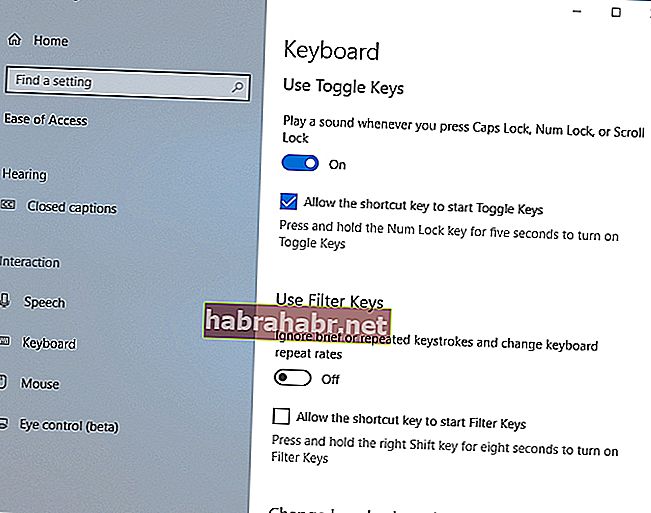
Вы услышите особый звук при включении или отключении Caps Lock, Num Lock или Scroll Lock на клавиатуре.
Теперь давайте настроим ваш компьютер так, чтобы он отображал на экране уведомление о включении Caps Lock:
- После включения клавиш переключения выберите «Другие параметры» в меню специальных возможностей.
- Перейдите к Визуальным уведомлениям для звука. Выберите желаемый вариант.
Вы будете видеть визуальные уведомления всякий раз, когда нажимаете Caps Lock, Num Lock или Scroll Lock.
3. Настройте параметры клавиатуры Lenovo.
Если у вас есть устройство Lenovo, у нас есть для вас хорошие новости: вы можете настроить параметры клавиатуры, чтобы видеть статус Caps Lock на экране. Вот что вам следует сделать:
- Откройте меню «Пуск» и нажмите «Панель управления».
- Выберите Устройство и принтеры.
- Найдите свой компьютер в списке и щелкните его правой кнопкой мыши.
- Выберите Настройки клавиатуры из списка доступных опций.
- Центр мыши и клавиатуры откроется.
- Выберите «Щелкните здесь, чтобы изменить параметры клавиатуры Microsoft».
- Перейдите к Caps Lock.
- Включите параметр Отображать состояние Caps Lock на экране.
Теперь вы можете нажать Caps Lock и увидеть на экране индикатор Caps Lock.
4. Обновите драйверы клавиатуры.
Если проблема «Индикатор Caps Lock не работает в Windows» продолжает беспокоить вас, скорее всего, ваши драйверы клавиатуры устарели. В такой ситуации мы рекомендуем вам без промедления обновить их.
Для этого можно использовать встроенный в диспетчер устройств инструмент:
- Нажмите клавишу с логотипом Windows + сочетание клавиш X на клавиатуре.
- Затем выберите Диспетчер устройств из списка результатов поиска.
- Найдите свою клавиатуру и щелкните ее правой кнопкой мыши.
- Щелкните Обновить драйвер. Пусть ваша Win 10 автоматически выполнит поиск обновленных драйверов.
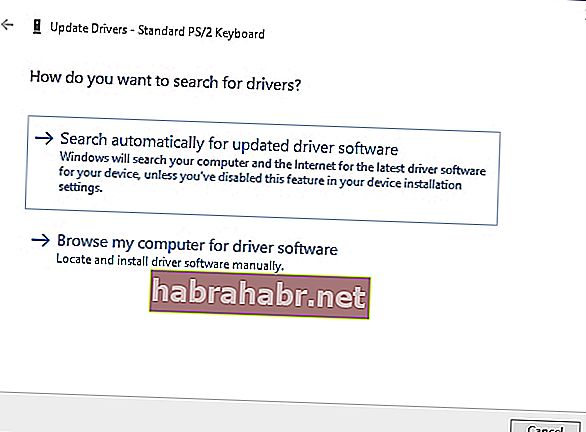
Следуйте инструкциям на экране, чтобы завершить процесс обновления.
Загвоздка в том, что диспетчер устройств может не найти нужную версию драйвера. В таком случае вам придется искать необходимое программное обеспечение вручную. Убедитесь, что вы знаете точную информацию о своем устройстве и знаете, что вам следует искать, поскольку загрузка и установка неправильного драйвера клавиатуры может привести к неисправности устройства.
Очевидно, что обновление драйверов самостоятельно - трудоемкий и утомительный процесс. Поэтому мы настоятельно рекомендуем вам использовать специальный инструмент для выполнения этой работы. Например, Auslogics Driver Updater исправит все ваши драйверы - не только те, которые связаны с вашей клавиатурой - одним щелчком мыши.
<5. Обновите свою ОС.
Проблемы с сохранением Caps Lock могут быть признаком того, что ваша ОС нуждается в обновлении. В таком случае вам следует сделать следующее:
- Откройте приложение «Настройки», нажав сочетание клавиш с логотипом Windows + I на клавиатуре.
- Перейдите в раздел «Обновление и безопасность» и щелкните его.
- Оказавшись в центре обновления Windows, найдите кнопку Проверить наличие обновлений и нажмите на нее.
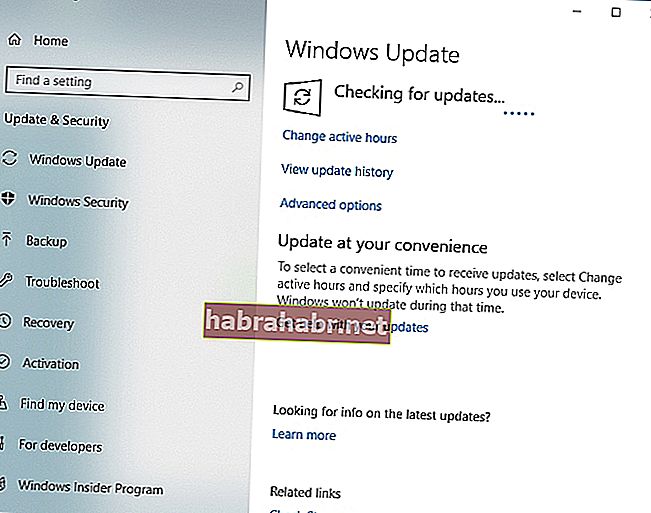
Windows 10 автоматически выполнит поиск доступных обновлений в Интернете и загрузит их в фоновом режиме. Перезагрузите компьютер и установите их. Сообщается, что этот трюк помог многим пользователям решить свои проблемы с Caps Lock. Надеюсь, это сработало и для вас.
6. Отмените проблемные обновления.
К сожалению, не все обновления идеально подходят для вашей Windows 10 - некоторые могут вызвать проблемы с индикатором Caps Lock на вашем ПК. Тем не менее, не о чем беспокоиться, так как вы можете легко удалить проблемные обновления. Для этого просто следуйте этим инструкциям:
- Одновременно нажмите логотип Windows и клавиши I.
- Откроется приложение "Настройки".
- Выберите Обновление и безопасность.
- Щелкните ссылку Просмотр истории обновлений установки.
- Выберите опцию Удалить обновления.
- Найдите обновление, которое хотите удалить, и дважды щелкните его.
После удаления обновления проверьте, устранило ли это вашу проблему. В таком случае вам следует запретить Windows 10 переустанавливать это обновление. Для этого скачайте инструмент «Показать или скрыть обновления» с официальной страницы поддержки Microsoft и установите его на свой компьютер. Запустите инструмент и нажмите Далее. После завершения поиска доступных обновлений выберите параметр «Скрыть обновление», найдите проблемное обновление, которое вы хотите заблокировать, и отметьте его. Затем нажмите Далее. Это обновление будет пропущено при установке на вашем компьютере с Win 10.
Быстрое решение Чтобы быстро решить проблему «индикатор Caps Lock не работает в Windows» , используйте безопасный БЕСПЛАТНЫЙ инструмент, разработанный командой экспертов Auslogics.
Приложение не содержит вредоносных программ и разработано специально для решения проблемы, описанной в этой статье. Просто скачайте и запустите его на своем ПК. бесплатная загрузка
Разработано Auslogics

Auslogics является сертифицированным разработчиком приложений Microsoft® Silver. Microsoft подтверждает высокий опыт Auslogics в разработке качественного программного обеспечения, отвечающего растущим требованиям пользователей ПК.
7. Используйте стороннее программное обеспечение, чтобы включить индикатор Caps Lock.
Вы можете использовать сторонние приложения, чтобы получать уведомления Caps Lock на свой компьютер. Таких инструментов на рынке предостаточно, поэтому выбирайте тот, который вам больше всего подходит. Например, эти программы позволяют видеть значок Caps Lock на панели задач, отправлять визуальные и звуковые уведомления и предлагать другие удобные варианты, чтобы вы были в курсе всего, что происходит с вашей клавиатурой.
8. Откройте экранную клавиатуру.
Если все вышеперечисленные приемы не помогли решить проблемы с Caps Lock, вы можете попробовать этот обходной путь. Чтобы открыть экранную клавиатуру на компьютере с Windows 10, выполните следующие действия:
- Откройте приложение «Настройки» (логотип Windows + I).
- Перейдите в раздел «Удобный доступ» и выберите «Клавиатура».
- Включите экранную клавиатуру.
На вашем экране появится клавиатура. Вы можете использовать его для ввода текста (особенно паролей), не беспокоясь о том, что индикатор Caps Lock не работает на вашем компьютере.
Вы также можете получить программное решение, разработанное Auslogics для устранения проблемы, описанной в этой статье. Он не содержит вредоносных программ, это абсолютно бесплатно и безопасно.
Теперь вы знаете, как исправить индикатор Caps Lock в Windows 10.
Наши советы оказались полезными?
Ваши комментарии очень ценны!