«Единственный раз, когда у меня проблемы, - это когда я сплю».
Тупак Шакур
Вы пробовали вывести систему из спящего режима и вдруг видите синий экран с сообщением об ошибке? Такая проблема, как HAL INITIALIZATION FAILED в Windows 10, вероятно, вызвана проблемами устройства или оборудования, особенно если у вас старый компьютер. Обычно это исчезает при перезагрузке компьютера. Однако, если вы начинаете замечать, что эта ошибка возникает чаще, то пора исправить ее. Вполне вероятно, что есть более серьезная проблема, которую вы должны решить немедленно.
Что вызывает HAL INITIALIZATION FAILED в Windows 10
Если вы хотите исправить ошибку HAL INITIALIZATION FAILED, важно знать, что вызывает проблему. Вот некоторые из основных причин, по которым возникает эта проблема:
- Поврежденные, устаревшие или неправильно настроенные драйверы
- Поврежденные системные файлы
- Заражение вредоносным ПО
- Поврежденный или поврежденный жесткий диск
Вы не единственный, кто пытался решить эту проблему. Таким образом, вы довольно часто можете найти множество способов исправить ошибку HAL INITIALIZATION FAILED. Продолжайте читать эту статью, чтобы избавиться от проблемы и без проблем вернуться к использованию компьютера.
Метод 1. Установка для useplatformclock значения True
Один из лучших способов избавиться от ошибки HAL_INITIALIZATION FAILED в Windows 10 - установить для useplatformclock значение True. С учетом сказанного, вот шаги, которым вы должны следовать:
- Щелкните значок поиска.
- Введите «cmd» (без кавычек).
- Щелкните правой кнопкой мыши командную строку результатов и выберите «Запуск от имени администратора».
- Если вам будет предложено дать разрешение приложению, нажмите Да.
- В командной строке введите «bcdedit / set useplatformclock true» (без кавычек).
- Следующее, что вам нужно сделать, это проверить, установлено ли для useplatformclock значение True. Вы можете сделать это, набрав «bcdedit / enum» (без кавычек) в командной строке. Вы должны увидеть «Да» рядом с useplatformclock.
- Вы можете перезагрузить компьютер и проверить, решена ли проблема.
Примечание. Если эта ошибка не позволяет вам получить доступ к операционной системе, мы рекомендуем выполнить действия в безопасном режиме.
- Перезагрузите компьютер.
- Пока он загружается, перезапустите его снова. Сделайте это несколько раз, чтобы запустить процесс автоматического восстановления.
- Выберите Устранение неполадок, затем перейдите в Дополнительные параметры.
- Оттуда щелкните Параметры запуска, затем щелкните Перезагрузить.
- После перезагрузки компьютера вы увидите список опций.
- Нажмите 5 или F5 на клавиатуре, чтобы выбрать безопасный режим с загрузкой сетевых драйверов.
- После того, как вы загрузили свой компьютер в безопасном режиме, запустите командную строку и выполните указанные выше действия.
Метод 2: очистка ненужных файлов
- Щелкните значок поиска.
- Введите «очистка диска» (без кавычек), затем нажмите Enter.
- Выберите диск, который вы хотите очистить, затем подождите, пока приложение рассчитает объем свободного места.
- Убедитесь, что выбраны временные файлы.
- Щелкните ОК.
- Если вы хотите освободить больше места, установите флажок рядом с опцией и нажмите OK.
- Перезагрузите компьютер и проверьте, устранена ли ошибка.
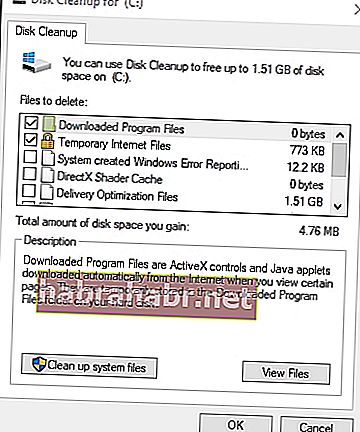
Метод 3: проверка, не поврежден ли ваш жесткий диск
- Щелкните значок поиска на панели задач и введите «cmd» (без кавычек).
- Щелкните правой кнопкой мыши командную строку и выберите «Запуск от имени администратора».
- Снова нажмите Да, если приложение предложит вам предоставить разрешение.
- В командной строке введите «chkdsk / f» (без кавычек), затем нажмите Enter.
- Если программе требуется перезапуск, просто нажмите Y и нажмите Enter.
- После завершения процесса перезагрузите компьютер и проверьте, исправлена ли ошибка.
Метод 4: Обновление драйверов
Многие ошибки с синей полосой смерти вызваны несовместимостью программного или аппаратного обеспечения. Вот почему так важно устанавливать обновления всякий раз, когда Microsoft выпускает их для Windows 10. Обновление вашей системы может исправить ошибки и ошибки, позволяя вам пользоваться всеми функциями вашего компьютера. То же самое и с вашими драйверами. Если вы будете поддерживать их в актуальном состоянии, ваш компьютер будет стабильным и безопасным. Более того, обновление драйверов позволяет максимально использовать оборудование.
Если вы хорошо разбираетесь в технологиях, вы можете сделать это вручную. Однако даже для экспертов это может занять много времени и быть сложным. В конце концов, вам нужно проверить веб-сайт производителя и просмотреть несколько установщиков, чтобы найти последние и совместимые версии для вашей системы. По этой причине мы рекомендуем использовать Auslogics Driver Updater для автоматизации процесса.
<Одним нажатием кнопки этот инструмент распознает операционную систему, работающую на вашем компьютере. После этого он выполнит поиск совместимых драйверов, чтобы вы не смогли по ошибке установить неправильную версию. Более того, Auslogics Driver Updater позаботится обо всех неисправных или устаревших драйверах, а не только о тех, которые связаны с ошибкой HAL_INITIALIZATION FAILED. Итак, как только процесс будет завершен, вы сможете заметить значительное улучшение скорости и производительности вашего компьютера!
Вы пробовали какой-либо из методов, которыми мы поделились?
Сообщите нам, какой из них вы использовали, комментируя ниже!
