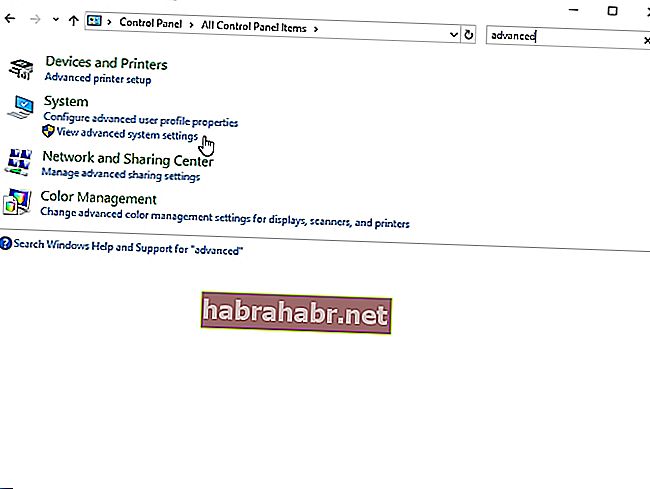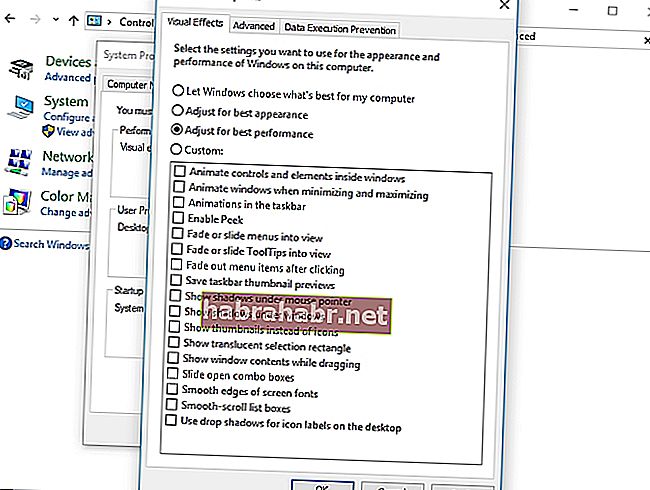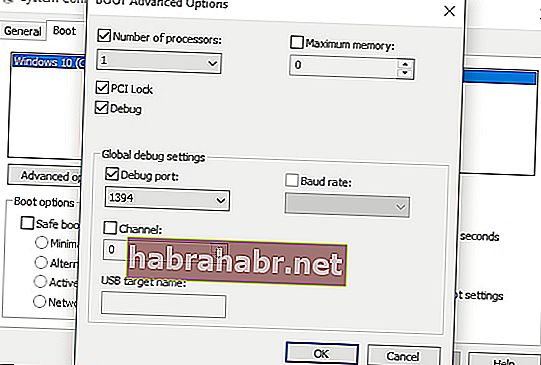Любой, кто играет в CS: GO, понимает, насколько важна каждая секунда игры. Пропуск кадра может создать или сломать конкуренцию. Поэтому вполне естественно спросить: «Могу ли я улучшить FPS в Counter Strike: GO?» Если вы разделяете то же мнение, то будете рады, что нашли эту статью. Мы научим вас, как повысить FPS в CS: GO на Windows. Следуйте нашим советам, пока не найдете тот, который лучше всего подходит для вас.
Решение 1.Установка последней версии игрового патча
Один из лучших способов повысить производительность игры и исправить ошибки - установить последний патч. В некоторых случаях ошибки вызывают падение FPS. Итак, мы рекомендуем проверить Steam или официальный сайт игры, чтобы узнать, есть ли доступные обновления. После того, как вы установили последний патч, попробуйте запустить CS: GO и проверьте, улучшился ли FPS.
Решение 2. Изменение настроек видео в игре
Вы также можете повысить FPS в CS: GO, изменив настройки видео в игре. Для этого следуйте инструкциям ниже:
- Запустите свой CS: GO, открыв клиент Steam.

- Войдите в настройки, нажав кнопку с шестеренкой.
- Перейдите в настройки видео, затем выберите Advanced Video.
- Измените настройки видео на следующие:
Общее качество теней: очень низкое
Детализация модели / текстуры: Низкая
Детали эффекта: низкий
Детализация шейдеров: низкая
Многоядерный рендеринг: отключен
Режим сглаживания мультисэмплинга: Нет
FXAA Anti-Aliasing: отключено
Режим фильтрации текстур: билинейный
Ожидание вертикальной синхронизации: отключено
Размытие в движении: отключено
- Необязательный шаг: вы также можете играть в игру в оконном режиме, а затем уменьшить разрешение, чтобы еще больше повысить FPS.
Решение 3. Обновление графического драйвера
Еще один отличный способ повысить FPS в CS: GO - обновить графический драйвер. Тем не менее, когда вы решите обновить графический драйвер вручную, вам придется просмотреть веб-сайт производителя в поисках последней версии вашего графического драйвера. Вы также должны убедиться, что вы загружаете и устанавливаете тот, который совместим с вашей системой Windows.
Как видите, ручной процесс может быть сложным и трудоемким. Также существует риск получить неправильные драйверы, что приведет к нестабильности системы. Поэтому мы предлагаем автоматизировать этот процесс с помощью надежной программы, такой как Auslogics Driver Updater. Как только вы активируете этот инструмент, он распознает вашу систему и найдет для нее подходящие драйверы. Более того, он справится со всеми проблемными драйверами. Таким образом, вы заметите значительное улучшение скорости и производительности вашего компьютера, как только процесс будет завершен.
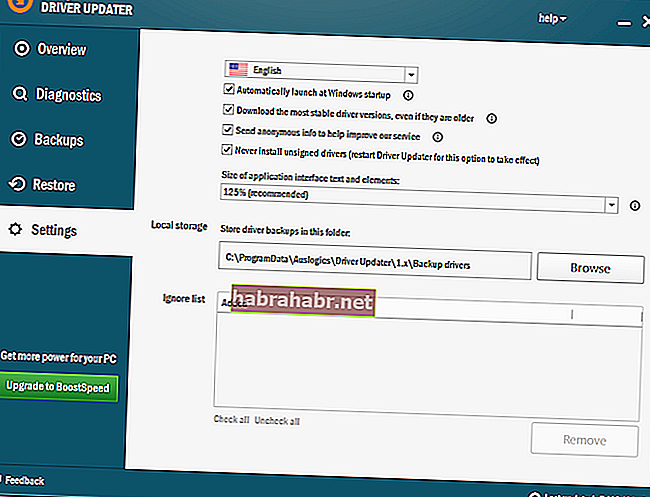
Решение 4. Изменение настроек видеокарты
Вы также можете попробовать изменить настройки своей видеокарты, чтобы повысить FPS в CS: GO. Ниже приведены инструкции для наиболее распространенных видеокарт.
NVIDIA
- Нажмите Windows Key + R на клавиатуре, чтобы открыть диалоговое окно «Выполнить».
- Введите «control» (без кавычек), затем нажмите Enter.
- Убедитесь, что для параметра «Просмотр по» установлено значение «Крупные значки».
- Щелкните Панель управления NVIDIA.
- Выберите «Параметры 3D» в меню на левой панели, затем нажмите «Настроить параметры изображения с предварительным просмотром».
- Перейдите на правую панель и выберите опцию «Использовать мои предпочтения для выделения».
- Перетащите ползунок влево.
AMD
- Откройте диалоговое окно «Выполнить», нажав клавиши Windows + R на клавиатуре.
- В диалоговом окне «Выполнить» введите «control» (без кавычек) и нажмите Enter. Это откроет панель управления.
- Щелкните раскрывающийся список рядом с параметром «Просмотр по», затем выберите «Крупные значки».
- Выберите Параметры AMD Radeon.
- Зайдите в Игры, затем выберите Глобальные настройки.
- Измените настройки в соответствии с данными ниже:
Режим сглаживания: использовать настройки приложения
Метод сглаживания: мультисэмплинг
Морфологическая фильтрация: выкл.
Режим анизотропной фильтрации: используйте настройки приложения
Качество фильтрации текстур: производительность
Оптимизация формата поверхности: Вкл.
Ждать вертикального обновления: выключено, если не указано приложение
Тройная буферизация OpenGL: выключена
Кэш шейдеров: оптимизирован для AMD
Режим тесселяции: оптимизирован для AMD
Управление целевой частотой кадров: 150 кадров в секунду
Intel
- Щелкните значок поиска на панели задач.
- Введите «Панель управления» (без кавычек), затем нажмите Enter.
- Выберите крупные значки из раскрывающегося списка рядом с параметром «Просмотр по».
- Щелкните Параметры графики Intel.
- Откройте настройки 3D, нажав 3D.
- В разделе «Выбрать приложение» нажмите кнопку «Сканировать». Это позволит вам добавить CS: GO в свой список приложений.
- Измените настройки в соответствии со следующими деталями:
Вертикальная синхронизация: используйте настройки драйвера
Консервативное морфологическое сглаживание: выключить
Сглаживание с несколькими выборками: выключить
Анизотропная фильтрация: используйте настройки приложения по умолчанию.
Сохраните изменения, нажав Применить.
Попробуйте запустить CS: GO, затем проверьте, улучшился ли FPS.
Решение 5.Изменение схемы электропитания вашего ПК
Когда вы меняете схему управления питанием вашего компьютера на High Performance, вы можете заметно повысить FPS в CS: GO. Стоит отметить, что большинство компьютеров имеют сбалансированную схему электропитания. Такие настройки ограничивают работоспособность процессора и видеокарты. Итак, если вы хотите узнать, как повысить FPS в CS: GO на Windows, следуйте приведенным ниже инструкциям и измените схему электропитания вашего компьютера:
- Запустите диалоговое окно «Выполнить», нажав клавиши Windows + R на клавиатуре.
- Введите «powercfg.cpl» (без кавычек), затем нажмите Enter.
- Разверните содержимое раздела «Скрыть дополнительные планы».
- Выберите Высокая производительность.
Запустите CS: GO и проверьте, сохраняется ли проблема с FPS.
Решение 6. Выбор оптимальных настроек производительности для вашей системы Windows
Вы также можете настроить свою систему Windows на лучшую производительность, чтобы повысить FPS в игре. Для этого выполните следующие действия:
- На клавиатуре нажмите клавиши Windows + S.
- Введите «Панель управления» (без кавычек), затем нажмите Enter.
- Щелкните поле поиска в правом верхнем углу окна.
- Введите «расширенный» (без кавычек).
- В разделе «Параметры системы» выберите «Просмотр дополнительных параметров системы».
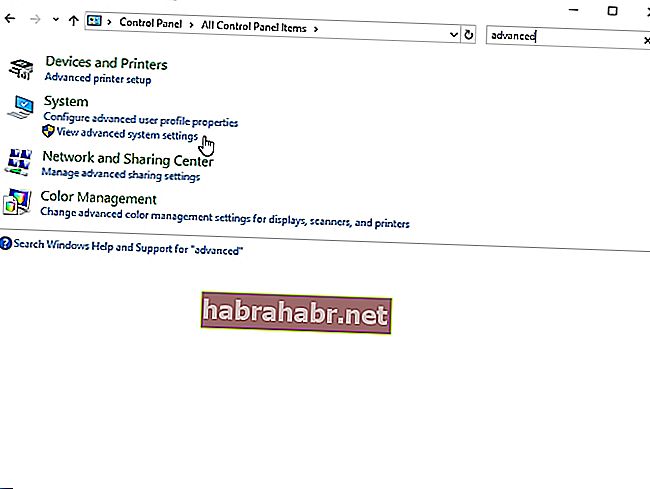
- Перейдите в раздел «Производительность» и нажмите кнопку «Настройки».
- Выберите Adjust for Best Performance, затем нажмите Apply.
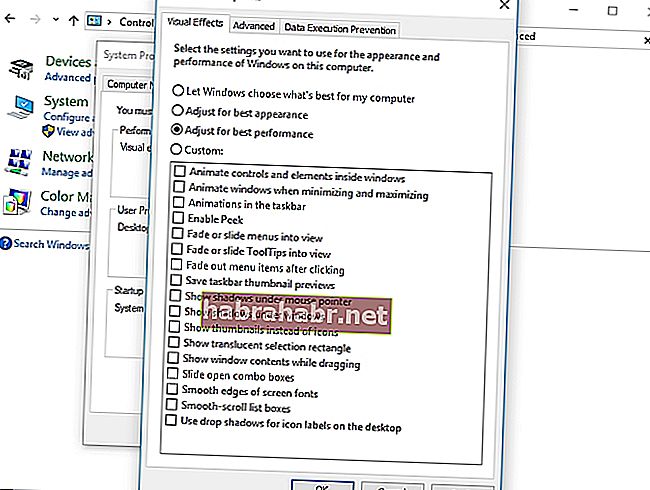
- Перейдите на вкладку «Дополнительно», затем в разделе «Планирование процессора» выберите «Программы».
- Щелкните ОК, чтобы сохранить изменения.
Решение 7. Отключение парковки ядра процессора
Парковка ядер ЦП может помочь повысить эффективность вашей системы. Он может динамически масштабировать количество логических процессоров в зависимости от рабочей нагрузки. Однако, если вы включите эту функцию, производительность вашего процессора будет ограничена при игре в CS: GO. Чтобы отключить парковку ядер ЦП, следуйте инструкциям ниже:
- Откройте диалоговое окно «Выполнить», нажав клавиши Windows + R на клавиатуре.
- Введите «msconfig» (без кавычек), затем нажмите Enter.
- Когда откроется окно конфигурации системы, перейдите на вкладку «Загрузка».
- Щелкните Дополнительные параметры.
- Выберите количество процессоров, затем выберите максимальное количество процессоров, доступных в раскрывающемся списке.
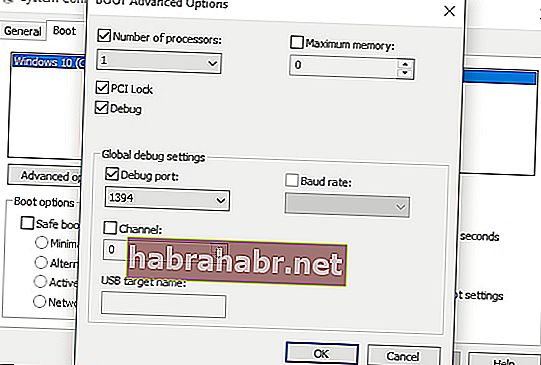
- Сохраните настройки, нажав ОК.
- Вернитесь в окно «Конфигурация системы» и нажмите «ОК».
- Нажмите кнопку «Перезагрузить».
- После загрузки компьютера попробуйте запустить CS: GO и проверьте, улучшился ли FPS.
Совет от профессионала: возможно, ваш компьютер вообще работает медленно. Если вы заметили, что CS: GO и другие приложения работают некорректно, мы рекомендуем использовать Auslogics BoostSpeed. Как только вы активируете этот инструмент, он просканирует всю вашу систему и определит ненужные файлы и другие проблемы, снижающие скорость, которые вызывают сбои в CS: GO. Он безопасно решит проблемы, не повредив вашу операционную систему. Итак, как только процесс будет завершен, вы заметите значительное улучшение производительности вашей игры.
Как вам удалось повысить FPS в CS: GO?
Поделитесь своим методом в разделе комментариев ниже!